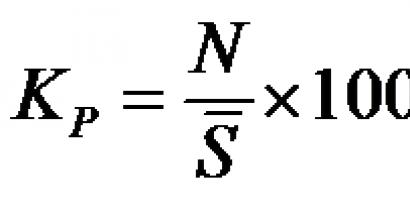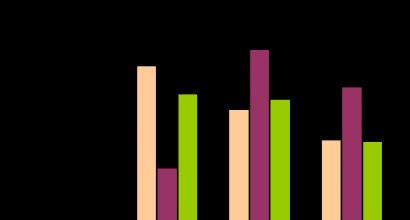Урок по фотошопу. Создание монохромных картинок. Создание черно-белой фотографии из цветной и наоборот в фотошопе
Маленькие секреты монохромных картинок. Урок по фотошопу.Монохром сейчас очень популярен и в декупаже и в скрапбукинге. Монохромные картинки используют для перевода и на ткань и на дерево. Но не всегда можно найти подходящую картинку, да и хочется, что бы работа была действительно уникальной. А ведь практически из любой картинки можно сделать монохромную, обладая самыми элементарными навыками в фотошопе. В этом уроке я расскажу, как из этой цветной картинки сделать вот такую монохромную.

1.Открываем в фотошопе картинку. Лучше её открыть не задним планом, а новым слоем.

2.Первым делом обесцветим её. Изображение-Коррекция-Обесцветить.

3.Выполнив эту операцию, получаем вот такую картинку. Вроде уже монохром. Но не думаю, что хоть кому-то такая картинка может понравиться. Поэтому продолжаем над ней работать. Выполняем следующие операции:
1-отключаем задний фон.
2- левой клавишей мышки дважды щёлкаем по картинке в палитре слоёв. Выпадет табличка Стили слоёв
3- в табличке Стили слоёв, начинаем двигать влево бегунок на шкале Данный слой. Бегунок двигаем до тех пор, пока белые и серые участки не станут прозрачными.
4.Примерно в этом положении бегунка получается нужный результат. Иногда для получения нужного результата бегунок достаточно передвинуть совсем немного.

5.Над слоем с картинкой добавляем новый прозрачный слой.

6.Прозрачный слой сливаем со слоем с картинкой. Для этого, стоя на прозрачном слое, нажимаем комбинацию клавиш Ctrl-E. Включаем задний план, залитый белым цветом.

7. По желанию добавляем к картинке окантовочку и получаем уникальную картинку, такую, какой больше ни у кого не будет.

Творческих всем успехов!. Будут вопросы, спрашивайте, не стесняйтесь.
Можно просто перевести в grayscale: Изображение — Режим – Градации серого. Другой простой способ – это обесцветить, идем в меню Изображение — Коррекция – Обесцветить (Shift+Ctrl+U). Так же можно тонировать инструментом Цветовой тон / Насыщенность, убрав цвет. Есть и более “правильный” вариант, воспользоваться инструментом Изображение – Коррекция – Черно-белое (Alt+Shift+Ctrl+B). Здесь уже есть набор готовых параметров, перебором которых можно добиться оптимального соотношения полутонов.
Это только некоторые, наиболее видимые варианты, но, чтобы создать определенный эффект, например, «hi-key», немного поработаем со слоями в photoshop.
Image 1 : Обработка свадебных фотографий, и, особенно, портрета невесты, переводом в черно-белый в стиле «высокого ключа», очень нравится молодоженам.
Псевдо «высокий ключ»
Фотография в «высоком ключе» — это изображение в светлой тональности в серых нежных оттенках с небольшой градацией полутонов .
Однако, мне нравится чуть более, чем требует «hi-key», усилиленный контраст черного, что, впрочем, можно регулировать в процессе создания изображения. Рассмотрм как сделать креативную черно-белую фотографию на примере Photoshop CS5.

- Channel Mixer – Микширование Каналов . Для перевода цветной фотографии в черно-белую я пользуюсь смешением каналов. Создадим новый слой “Микширование Каналов”. Включаем режим “монохромный” (ставим галочку), чтобы преобразовать изображение в монохромное.

- Редактируем каналы . Получилось обычное черно-белое изображение. Чтобы добиться эффекта “Высокого Ключа” (Hi-Key) отредактируем каналы. Для этого нужно уменьшить влияние синего канала, например, до -60%, и увеличить значения красного и зеленого каналов. Сумма трех значений должна быть 100 или более процентов, в зависимости от результата.

- Выбеляем фон . Чтобы удалить лишние детали и осветлить фон, создадим новый пустой слой. Нужно взять мягкую кисточку белого цвета, регулируя прозрачность от 10 до 40%, и закрасить ненужные участки. Особо уделите внимание краям и углам.
Совет: Для более точной обработки можно выделить области, которые мы будем скрывать и сохранить их в отдельном канале. Воспользуемся, например волшебной палочкой + лассо, затем идем в Меню Выделение — Сохранить выделенную область. Образовался новый канал. Пока снимем выделение. Чтобы впоследствии активировать его, нужно во вкладке Каналы щелкнуть с зажатой Ctrl на этом канале.

- Усиливаем контраст . Воспользуемся на отдельном слое инструментом “Выборочная коррекция цвета”. Из выпадающего списка по очереди выбираем нейтральные, черный и белый цвета. Здесь четыре ползунка – коррекция 4-х цветов. Для общего осветления нужно уменьшить долю черного в нейтральных цветах. Так же уменьшим долю черного белому цвету.
P.S: Мне больше нравится так называемый «псевдо hi-key», это более высокий контраст тонов. Поэтому, я усиливаю черный в черном. Это можно сделать на отдельном слое и локально. То есть спрятать за маской результат и обработать белой кистью по маске нужные области — глаза, волосы и т.д.
- Увеличиваем резкость . Черно-белые изображения гораздо лучше выглядят, если резкость усилена.
Мы уже привыкли видеть все фото в ярких цветах. Современная техника позволяет сохранить на память красочную картину жизни. Но иногда именно монохромное фото создаёт нужный антураж, передаёт атмосферу чувств. В цветных фотографиях яркость подчас отвлекает внимание от важного объекта снимка. Чёрно-белый вариант в некоторых случаях помогает сделать объекты выразительнее, привлекательнее. Некоторые любители задаются вопросом, как сделать картинку чёрно-белой в Фотошопе , как обесцветить её.
Один из способов художественной обработки фото — сделать его монохромным
Adobe Photoshop позволяет изменить цветное фото, сделав его чёрно-белым, несколькими путями. При любом способе вам нужно вначале создать копию слоя «Фон». Затем уже выбрать вариант того, как сделать чёрно-белое фото в Фотошопе, удобный вам.
1. Градация серого цвета
Открыв изображение в программе Adobe Photoshop, пройдите в раздел Image (Изображение). Там кликните на Mode (Режим), в появившемся списке выберите Grayscale (Градация серого). Изображение стало чёрно-белое.

Очень быстрый, лёгкий способ, однако качество будет невысоким, контрастность тут низкая.
2. Обесцвечивание
Можно воспользоваться другим несложным приёмом в Фотошопе. Он также выполняется быстро и легко. В том же разделе Image немного ниже расположена функция Adjustments (Коррекция), в списке выбирайте Desaturate (Обесцветить). Можно эту операцию выполнить сочетанием клавиш Shift+Ctrl+U.
Изображение невысокого качества выйдет, с низкой контрастностью, плоское, несколько тусклое, но основная задача - сделать картинку чёрно-белой - будет выполнена.

3. Смешивание каналов
Вышеописанные способы легки в исполнении, но всё же чёрно-белое изображение нас прежде всего привлекает контрастностью на высоком уровне, глубиной. Как в Фотошопе сделать чёрно-белое изображение, чтобы при том оно было высокого качества ? Здесь недостаточно просто обесцветить, нужно воспользоваться несколькими корректирующими слоями насыщенности цвета. Оригинальное изображение при таком варианте не изменяется. Следуйте такому алгоритму:
- Откройте в Фотошопе вкладку Channels (Каналы), находящуюся рядом с вкладкой Layers (Слои). По очереди нажмите на разные каналы (красный, синий, зелёный), увидите разницу получаемых изображений. Фото стало чёрно-белое, изменяется насыщенность определённого, выбранного вами цвета. Вы увидите, на каком канале изображение размывается, теряется контрастность;
- Откройте инструмент для смешивания каналов в Фотошопе Channel Mixer, пройдя к нему по пути Image - Поставьте галочку в окне Monochrome для получения монохромного изображения. Передвигая ползунки, выберите нужную насыщенность цветов. Общее значение оставьте 100%, если не хотите менять осветлённость фото, либо 110% для более светлого изображения;
- Можете в целом затемнить либо осветлить изображение посредством настройки Contrast;
- Примените выбранные настройки, нажав ОК.
Итак, у вас получилось сделать более глубокое, насыщенное изображение, чем при работе с автоматическим переводом цветного в чёрно-белое фото.
4. Использование каналов
Высокого качества фотографию получите при следующей обработке:
- Откройте картинку;
- Продублируйте слой, нажав Ctrl+J;
- Во вкладке Layers поставьте вместо Normal Soft Light - режим мягкого света;
- Объедините слой с нижним, можно сочетанием Ctrl+E;
- На панели инструментов слева кликните на маленькие чёрный с белым квадратики возле настройки цвета (Default Foreground and Background Colors) либо просто нажмите D;
- Создайте карту градиента;
- Пройдите по пути Image - Adjustments - Gradient Map. Нажмите ОК;
- Перейдите на вкладку Channels. Выберите там канал Red (красный);
- В меню выделите все (Select — All) или клавишами Ctrl+A;
- Копируйте выделенное горячими клавишами Ctrl+C;
- Выберите канал RGB и вставьте в него скопированное из красного канала клавишами Ctrl+V;
- Вернитесь на вкладку Layers. У нового слоя поставьте режим Soft Light, выставите прозрачность 50%;
- Объедините слои сочетанием Ctrl+E.
Таким способом редактировать фотографию дольше, но качество, насыщенность намного лучше.
Оставляем на чёрно-белом фото часть изображения цветной
Самый лёгкий способ - применение архивной кисти. Нужно обесцветить любым указанным выше способом фото, обычно используется Shift+Ctrl+U. Затем берёте инструмент History Brush Tool (Архивная кисть) либо нажимаете Y, выставляете прозрачность, размер - и возвращаете цвет нужным деталям. Вы сможете сделать любые детали цветными, они ярко будут выделяться на монохромном фоне основы изображения.

Не все картинки эффектны в цвете. Некоторые смотрятся гораздо лучше в черно-белом формате. И разработчики Фотошопа предусмотрели специальный цветовой режим для их создания.
Сложность: низкая
Время: до 30 минут
Навыки для "прокачки":
- цветокоррекция
- работа в режиме Grayscale
- быстрое рисование волос и прически
- работа с режимами наложения слоев
- трансформация и искажение объектов
 Шаг 1.
Монохромные уроки дизайна очень интересны и техникой своего выполнения, и окончательным результатом. Поэтому, давайте начнем. Вы можете взять этот скетч, а можете сделать и свой, отсканировать и открыть в Фотошоп.
Шаг 1.
Монохромные уроки дизайна очень интересны и техникой своего выполнения, и окончательным результатом. Поэтому, давайте начнем. Вы можете взять этот скетч, а можете сделать и свой, отсканировать и открыть в Фотошоп.
 Шаг 2.
Откройте новый полутоновый (Grayscale) документ и залейте фон черным цветом. Выделите контур модели с помощью инструмента Коррекция контура (Path tool) и поместите в основной документ: Контур – Копировать – Вставить (Path>Copy>Paste). Активируйте Ластик (Eraser) и смягчите изображение по краям. Поставьте режим наложения Осветление (Screen).
Шаг 2.
Откройте новый полутоновый (Grayscale) документ и залейте фон черным цветом. Выделите контур модели с помощью инструмента Коррекция контура (Path tool) и поместите в основной документ: Контур – Копировать – Вставить (Path>Copy>Paste). Активируйте Ластик (Eraser) и смягчите изображение по краям. Поставьте режим наложения Осветление (Screen).
 Шаг 3.
Зайдите в Изображение – Яркость/Контрастность (Image>Adjustments> Яркость/Контрастность). Понизьте яркость и увеличьте контрастность. Не делайте изображение слишком темным!
Шаг 3.
Зайдите в Изображение – Яркость/Контрастность (Image>Adjustments> Яркость/Контрастность). Понизьте яркость и увеличьте контрастность. Не делайте изображение слишком темным!
 Шаг 4.
Дублируйте слой. Выберете режим Мягкий свет (Soft Light) и добавьте фильтр Размытие по Гауссу (Filter>Blur>Gaussian Blur) с достаточно большим радиусом. Снова откройте Яркость/Контрастность (Яркость/Контрастность) и еще доработайте изображение по своему вкусу.
Шаг 4.
Дублируйте слой. Выберете режим Мягкий свет (Soft Light) и добавьте фильтр Размытие по Гауссу (Filter>Blur>Gaussian Blur) с достаточно большим радиусом. Снова откройте Яркость/Контрастность (Яркость/Контрастность) и еще доработайте изображение по своему вкусу.
 Шаг 5.
Поработаем с волосами. Откройте новый документ с параметром Полутона (Grayscale). Активируйте Эллипс (Ellipse tool) и начертите длинную овальную форму. Залейте ее, используя мягкую кисть белого цвета с прозрачностью 70%. Дублируйте слой 4-5 раз, размещая каждый дубль над другим. Выделите их и слейте, используя команду Слить слои (Merge Layers).
Шаг 5.
Поработаем с волосами. Откройте новый документ с параметром Полутона (Grayscale). Активируйте Эллипс (Ellipse tool) и начертите длинную овальную форму. Залейте ее, используя мягкую кисть белого цвета с прозрачностью 70%. Дублируйте слой 4-5 раз, размещая каждый дубль над другим. Выделите их и слейте, используя команду Слить слои (Merge Layers).
 Шаг 6.
Импортируйте белые пряди в основной документ. Немного трансформируйте, зайдя в Редактировать – Трансформировать – Исказить (Edit>Transform>Warp). Дублируйте несколько раз, каждый раз повторяя трансформацию. Видите, уроки фотошоп позволяют создавать роскошные прически!
Шаг 6.
Импортируйте белые пряди в основной документ. Немного трансформируйте, зайдя в Редактировать – Трансформировать – Исказить (Edit>Transform>Warp). Дублируйте несколько раз, каждый раз повторяя трансформацию. Видите, уроки фотошоп позволяют создавать роскошные прически!
 Шаг 7.
Выделите все пряди и слейте слои (Merge Layers). Поставьте режим наложения Осветление (Screen).
Шаг 7.
Выделите все пряди и слейте слои (Merge Layers). Поставьте режим наложения Осветление (Screen).
 Шаг 8.
Добавим цветы в волосы. Возьмите исходное изображение, уменьшите прозрачность, дублируйте слой несколько раз, меняя размер цветов, трансформируя их и меняя прозрачность каждого слоя. Используйте режим наложения Осветление (Screen). К каждому дублированному слою добавляйте фильтр Размытие по Гауссу (Gaussian Blur). Не делайте их слишком яркими!
Шаг 8.
Добавим цветы в волосы. Возьмите исходное изображение, уменьшите прозрачность, дублируйте слой несколько раз, меняя размер цветов, трансформируя их и меняя прозрачность каждого слоя. Используйте режим наложения Осветление (Screen). К каждому дублированному слою добавляйте фильтр Размытие по Гауссу (Gaussian Blur). Не делайте их слишком яркими!
 Шаг 9.
Поместите цветок в волосы, дублируйте слой несколько раз. Цветы должны быть разного размера, так же, меняйте прозрачность каждого слоя.
Шаг 9.
Поместите цветок в волосы, дублируйте слой несколько раз. Цветы должны быть разного размера, так же, меняйте прозрачность каждого слоя.
 Шаг 10.
Выберете большой цветок в нижней части изображения и дублируйте слой. Зайдите в Фильтр – Искажение – Скручивание (Filter>Distort>Twirl) и придайте цветку форму арки. Можете поэкспериментировать!
Шаг 10.
Выберете большой цветок в нижней части изображения и дублируйте слой. Зайдите в Фильтр – Искажение – Скручивание (Filter>Distort>Twirl) и придайте цветку форму арки. Можете поэкспериментировать!
 Шаг 11.
Откройте изображение с пузырьками (ChromeBubbles.psd). Дублируйте их и поставьте слои один над другим. Трансформируйте с помощью инструмента Искажение (Warp), поиграйте с прозрачностью, чтобы придать изображению больше глубины и экспрессивности.
Шаг 11.
Откройте изображение с пузырьками (ChromeBubbles.psd). Дублируйте их и поставьте слои один над другим. Трансформируйте с помощью инструмента Искажение (Warp), поиграйте с прозрачностью, чтобы придать изображению больше глубины и экспрессивности.
 Шаг 12.
Опять зайдите в Фильтр – Искажение – Скручивание (Filter>Distort>Twirl) и скрутите некоторые из созданных вами форм. Поставьте режим Осветление (Screen), на каждом слое используйте другую прозрачность.
Шаг 12.
Опять зайдите в Фильтр – Искажение – Скручивание (Filter>Distort>Twirl) и скрутите некоторые из созданных вами форм. Поставьте режим Осветление (Screen), на каждом слое используйте другую прозрачность.
 Шаг 13.
Добавьте еще цветов на задний план. Примените фильтр Размытие по Гауссу (Gaussian Blur), поиграйте с прозрачностью. Модель на изображении должна выглядеть очень загадочно и мистически!
Шаг 13.
Добавьте еще цветов на задний план. Примените фильтр Размытие по Гауссу (Gaussian Blur), поиграйте с прозрачностью. Модель на изображении должна выглядеть очень загадочно и мистически!
 Шаг 14.
Еще раз откройте исходное изображение с пузырьками, выберете длинную, немного изогнутую форму. Зайдите в Изображение – Коррекция – Инвертировать (Image>Adjustments>Invert), затем добавьте Размытие по Гауссу (Gaussian Blur) с небольшим радиусом. Немного увеличьте контрастность, чтобы черный цвет стал более насыщенным. У вас должно получиться что-то вроде чернильных пятен:
Шаг 14.
Еще раз откройте исходное изображение с пузырьками, выберете длинную, немного изогнутую форму. Зайдите в Изображение – Коррекция – Инвертировать (Image>Adjustments>Invert), затем добавьте Размытие по Гауссу (Gaussian Blur) с небольшим радиусом. Немного увеличьте контрастность, чтобы черный цвет стал более насыщенным. У вас должно получиться что-то вроде чернильных пятен:
 Шаг 15.
Перетяните чернильные пятна выше и откройте под ними новый слой. Мягкой кистью нарисуйте несколько серых точек. Зайдите в Слой – Слить слои (Layer>Merge Layers). Поставьте новый слой внизу палитры слоев. Разместите чернильные пряди по краям изображения:
Шаг 15.
Перетяните чернильные пятна выше и откройте под ними новый слой. Мягкой кистью нарисуйте несколько серых точек. Зайдите в Слой – Слить слои (Layer>Merge Layers). Поставьте новый слой внизу палитры слоев. Разместите чернильные пряди по краям изображения:
 Шаг 16.
Добавим рыбу. Тогда, у вас получится эффект, что модель погружена в воду. Можете добавить еще пузырьков в
Шаг 16.
Добавим рыбу. Тогда, у вас получится эффект, что модель погружена в воду. Можете добавить еще пузырьков в
 Шаг 17.
Теперь пришло время заняться светотенью. Для этого, проработайте определенные участки инструментами Осветлитель (Dodge tool) и Затемнитель (Burn tools). Осветлитель делает изображение объемней, а Затемнитель – более плоским. Уменьшите прозрачность. Ориентируйтесь на картинку:
Шаг 17.
Теперь пришло время заняться светотенью. Для этого, проработайте определенные участки инструментами Осветлитель (Dodge tool) и Затемнитель (Burn tools). Осветлитель делает изображение объемней, а Затемнитель – более плоским. Уменьшите прозрачность. Ориентируйтесь на картинку:
 Шаг 18.
Давайте создадим несколько спиралей. Нарисуйте мягкой кистью прямые линии, зайдите в Фильтр – Искажение – Скручивание (Filter>Distort>Twirl). Скрутите линии и добавьте немного Размытия по Гауссу ((Gaussian Blur).
Шаг 18.
Давайте создадим несколько спиралей. Нарисуйте мягкой кистью прямые линии, зайдите в Фильтр – Искажение – Скручивание (Filter>Distort>Twirl). Скрутите линии и добавьте немного Размытия по Гауссу ((Gaussian Blur).
 Шаг 19.
Почти готово! Вернитесь назад и подкорректируйте картину на свое усмотрение: поменяйте какие-либо формы, оттенки и прозрачность.
Шаг 19.
Почти готово! Вернитесь назад и подкорректируйте картину на свое усмотрение: поменяйте какие-либо формы, оттенки и прозрачность.
 Шаг 20.
Слейте все слои. Опять используйте Осветлитель (Dodge tool) и Затемнитель (Burn tool) для нанесения светотеней. Так же, можете уменьшить тени и нанести белые и серые блики маленькой мягкой кистью. Готово! Вот такой получился мистический портрет. Здорово, правда?
Шаг 20.
Слейте все слои. Опять используйте Осветлитель (Dodge tool) и Затемнитель (Burn tool) для нанесения светотеней. Так же, можете уменьшить тени и нанести белые и серые блики маленькой мягкой кистью. Готово! Вот такой получился мистический портрет. Здорово, правда?
 Ссылка на
Ссылка на
Adobe Photoshop CS3 Завгородний Владимир
Цветовой режим Monochrome (Монохромный)
Самый простой и примитивный цветовой режим – Monochrome (Монохромный), в котором используются только два цвета. Название «монохромный» предполагает один цвет (mono – «один», chroma – «цвет»), но второй – это как бы «фон», на котором мы рисуем одним цветом. Обычно используются черный и белый цвета, но иногда можно встретить и другие комбинации.
Примечание
В Adobe Photoshop мы не найдем цветового режима под названием «Monochrome», он будет называться «Bitmap» (битовая карта) – это потому, что для записи информации о каждом пикселе достаточно одного бита информации.
В монохромном режиме можно сохранять чертежи, схемы, текстовую информацию, рисунки в технике графики – словом, все изображения, в которых не требуется высокого качества и которые нужно уменьшить в объеме (рис. 2.9).
Рис. 2.9. Монохромные изображения
При преобразовании в монохромный режим нужно использовать dithering (смешение цветов) для имитации оттенков. Без смешения результат будет не только некрасивым, но и, возможно, неузнаваемым. При смешении можно достичь не только узнаваемого, но и оригинально выглядящего изображения (рис. 2.10).

Рис. 2.10. Монохромное изображение без использования смешения (слева) и с использованием смешения (справа)
Значение монохромных изображений очень велико, но они важны не для дизайнера, а для процесса печати. Струйные и лазерные принтеры, типографии используют монохромную печать (краску или тонер нельзя осветлить и сделать серой), и, посмотрев на страницу с распечатанным изображением, легко заметить, что оно складывается из белых и черных точек. При этом используются разные техники получения промежуточных оттенков, не совпадающие с техникой смешения цветов, предлагаемой Photoshop, однако принцип сохраняется тот же.
Из книги Тонкости реестра Windows Vista. Трюки и эффекты автора Клименко Роман АлександровичРежим Num Lock При входе пользователя в систему режим Num Lock по умолчанию выключен. Однако с помощью реестра можно сделать так, что по умолчанию этот режим будет включен. Для этого необходимо в разделе реестра HKEY_USERS.DEFAULTControl PanelKeyboard присвоить строковому параметру InitialKeyboardIndicators
Из книги Язык программирования С# 2005 и платформа.NET 2.0. автора Троелсен ЭндрюАктивизация цветовой схемы C# Изначально редактор TextPad не настроен на понимание ключевых слов C# и работу с сsc.exe. Чтобы настроить его соответствующим образом, нужно установить подходящее расширение. Откройте страницу http://www.textpad.com/add-ons/syna2g.html и загрузите файл csharp8.zip по
Из книги Photoshop. Мультимедийный курс автора Мединов ОлегМонохромный режим (Битовый (Bitmap)) В данной цветовой модели присутствует только два цвета: белый и черный, без каких-либо промежуточных оттенков (рис. 1.3). Рис. 1.3. Битовый рисунокТаким образом, если вы попытаетесь представить в этой модели серый, синий или любой другой цвет,
Из книги Excel. Мультимедийный курс автора Мединов ОлегПрозрачность и цветовой охват В данной категории настроек выбирают размер сетки (шахматной доски), которой обозначается альфа-канал (прозрачные участки изображения), а также цвета ячеек этой сетки.Вы также можете выбрать цвет, которым будут отмечаться участки, цвет
Из книги Adobe Photoshop CS3 автора Завгородний ВладимирЯркость, контрастность и цветовой тон рисунка Конечно, программа Excel не может соперничать с графическими редакторами в плане обработки графических изображений, но все же несколько полезных инструментов для базовых операций с рисунками она содержит. Согласитесь, было бы
Из книги Photoshop. Лучшие фильтры автора Бондаренко СергейЦветовой режим Grayscale (Оттенки серого) В тех случаях, когда мы работаем с черно-белым изображением и информации о цвете нет или же ее можно не сохранять, мы можем использовать цветовой режим Grayscale (Оттенки серого), в котором сохраняется только информация о яркости
Из книги О чём не пишут в книгах по Delphi автора Григорьев А. Б.Индексированный цветовой режим При необходимости уменьшить объем файла и в то же время сохранить информацию о цвете можно прибегнуть к режиму Indexed Color (Индексированный цвет). Как и режим Grayscale (Оттенки серого), режим индексированного цвета позволяет сохранить до 256
Из книги Сетевые средства Linux автора Смит Родерик В.Color Cast & Color Balance (Оттенки цвета и цветовой баланс) Наконец мы дошли до завершающего режима коррекции изображения плагина Dfine. Как понятно из названия данного режима, он дает возможность улучшать и изменять цветовую гамму фотографии, управляя балансом цветов,
Из книги Интерактивные доски и их использование в учебном процессе автора Горюнова М. А.2.1.15. Неблокирующий режим Ранее мы столкнулись с функциями, которые могут надолго приостановить работу вызвавшей их нити, если действие не может быть выполнено немедленно. Это функции accept, recv, recvfrom, send, sendto и connect (в дальнейшем в этом разделе мы не будем упоминать функции
Из книги Linux и UNIX: программирование в shell. Руководство разработчика. автора Тейнсли ДэвидПользовательский режим и режим ядра Сервер NFS в основном предназначен для обмена данными между файлами на диске и сетевым интерфейсом. В обычных условиях сервер NFS выполняется в системе Linux в пользовательском режиме. Это означает, что сервер не имеет специальных
Из книги Самоучитель работы на компьютере: быстро, легко, эффективно автора Гладкий Алексей АнатольевичРежим ПК Данный режим предназначен не только для работы с документами MS Office: MS Word, MS Excel, MS PowerPoint, но и с любыми другими программами, установленными на ПК. Все изменения, произведенные в этом режиме, могут быть сохранены в исходном файле и формате документа, как отдельный
Из книги Описание языка PascalABC.NET автора Коллектив РуБоардРежим экрана ПК В режиме экрана ПК (рис. 6.2) маркер интерактивной доски работает аналогично компьютерной мыши. С его помощью можно запускать любые программы, установленные на компьютере, работать в любых приложениях. Поддерживается двойной щелчок мыши, функция
Из книги автораРежим экрана ПК В режиме экрана ПК (рис. 8.1) маркер интерактивной доски работает аналогично компьютерной мыши. С его помощью можно запускать любые программы, установленные на компьютере, работать в любых приложениях. Поддерживается двойной щелчок мыши и функция
Из книги автора1.4.1. Символьный режим Общий формат команды chmod для символьного режима таков:chmod [кто] оператор [разрешения] файлЗначения параметра кто: u Владелец g Группаo Другие пользователи a Все (владелец, группа и другие пользователи)Значения параметра оператор: + Добавление
Из книги автора Из книги автораИзменение режима окна, цветовой схемы и отключение отображения даты/времени Клавиша F4 и кнопка быстрого доступа Режим", размещенная в правой верхней части окна задачника, позволяют переключаться между двумя режимами окна: с фиксированной и динамической компоновкой.