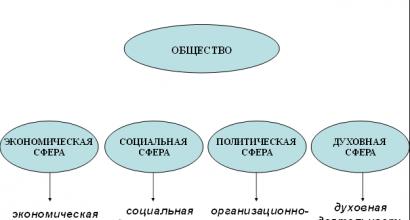Необходим сертификат клиентской аутентификации. Ошибка подключения протокола SSL. Несколько важных моментов
хотел было пройти мимо, но появились идеи.
не понятно что за проц 2-х или одноядерный.
для начала глянь в диспетчере задач, не грузит ли какая прога проц до 100%
если грузит то выясни какая и отключи ее. это первый вариант.
второй вариант можно снова с ноля переустановить стартер sp1 и больше обновлений не делать. и посмотреть как будут себя вести те же проги до установки драйверов и после. может быть тупнять после установки какого-то драйвера начинается.
третий вариант, поставить winXP, она меньше ресурсов жрет и точно так же подойдет для выхода в инет и открытия офисных программ.
в общем если есть желание, можно помучиться и настроить.
ну тогда остается вариант загруза проца, который нужно смотреть через диспетчер задач, или проблема с операционкой, не учитывая возможные проблемы с железом.
а по поводу xp почему бы и нет. это же нетбук и все равно на нем задачи необходимые как на полноценном PC делаться не будут.
современные браузеры под XP работают, а офис из последних можно 2010 поставить.
Сама-то ОС поставится без проблем. Проблема в драйверах. Или всё будет "работать" если повезёт на стандартных драйверах, а если нет, то прийдётся шустрить в инете драйвера для этой модели, которых может даже и на сайте производителя не оказаться, как в частности было с моим лаптем от HP/Compaq.
Сложно сказать, пока не видишь сам аппарат. Как вариант - проверить и почистить систему охлаждения. При перегреве процессора он начинает останавливаться для охлаждения.
PS Если во время переустановки он не тормозил, то действительно стоит откатить обновления (ну или переустановить заново). И понаблюдать за чистой виндой, даже до установки всех драйверов. Если все будет ок - поставить только самые необходимые драйвера и апдейты.
неблагодарное это дело ковырятся в этом.
это может быть что угодно.
есть тако много причин, что иногда просто жалко того времни что вы на него затратите.
Это может быть и обновления и количество апликаций и нагрев процессора. Кроме того это может быть просто банально сдыхает ваш диск. с дисками такое тоже бывает. Если вы сами этим занимаетесь то есть несколько вариантов на проверку, например установть на USB диск линукс, закгрузится и проверить. Если работает нормально то это явно диск или тот мусор что есть в системе виндов
Да, сначала Linux LiveCd.
Но LiveCd в процессе работы не трогает жесткий диск. А там могут быть проблемы:
1. Если кончается место, падает скорость
2. Имеются сбойные участки, которые долго читаются. Надо проверить поверхность.
Сегодня поговорим об очень актуальной проблеме — о том, как заставить нетбук с Windows 7 или Windows 10 шевелиться шустрее. Проблема эта кроется в следующем. Подавляющее большинство нетбуков, выпущенных с 2008 по 2012 зачастую имеют 1 ГБ оперативной памяти и маломощный центральный процессор, оптимизированный под низкое потребление энергии. Windows 7 или 10 для таких конфигураций чересчур «тяжёлые» операционные системы.
Многие скажут «так поставьте Windows XP!» Теоретически верно, ведь те модели нетбуков, которые обеспечиваются официальными драйверами для Windows XP, работают на ней значительно быстрее. Но сейчас уже практически невозможно найти нетбук, имеющий драйверы под XP. А когда драйверов на официальном сайте нет, то шансы заставить Windows XP полноценно работать на современном ноутбуке уменьшаются. Если попытаться установить Windows XP на современный нетбук, выпущенный в 2013-14 гг, вы как минимум столкнётесь с проблемой отсутствия драйвера функциональных клавиш (не будут работать клавиши регулировки яркости, громкости, переключения мониторов), и как максимум — вы останетесь даже без драйвера видеокарты (драйверов для интегрированной графики Intel, которая встроена в некоторые процессоры, под XP не существует). Естественно, Windows XP без драйверов на нетбуке будет работать ещё медленнее, чем Windows 7 или 8 с драйверами. Поэтому, не будем сегодня трогать тему установки Windows XP или других ОС.
Дано: технически исправный нетбук со свежеустановленным Windows 7/8.1/10. Обладает:
- процессором Atom или аналогичным по мощности;
- 1-2ГБ ОЗУ
- традиционным шпиндельным винчестером ноутбучного формфактора.
Как заставить нетбук работать быстрее с Windows 7, 8.1, 10
1. Увеличение объёма ОЗУ — без этого ускорение невозможно
Если нетбук имеет меньше 2ГБ ОЗУ, очень желательно установить как минимум 2ГБ, а в идеале — 4ГБ.
Windows 7 и 10 лучше всего работают с 4 ГБ ОЗУ. В нетбуках, как правило, один слот для модуля ОЗУ. Придётся старый модуль удалить, а на его место установить другой более ёмкий.
Многие скажут, что 4 ГБ — это много и тем более для нетбука. Мол, для запуска Windows достаточно и 1 ГБ. Как сказать. Во-первых, Интернет-технологии развиваются. Постоянно увеличивается пропускная способность каналов. Теперь, когда у каждого в доме есть безлимитный Интернет, нет смысла сжимать каждую картинку или медиаконтент. Теперь в цене как раз качество передачи цвета, звука и видео. Современные сайты содержат уже не килобайты, как десять лет назад, а десятки и сотни мегабайт контента. А если вы открываете по 5-10 сайтов на разных вкладках, ваш браузер легко может занять и 3ГБ, и 4 ГБ оперативной памяти.
Во-вторых, редко кто использует Windows и браузер. Часто пользователи устанавливают антивирус, файервол, скайп и другие программы, которые запущены постоянно .
Внимание! Многие нетбуки, особенно 2011-2014 годов выпуска, не поддерживают более 2 ГБ ОЗУ. Т.е., если вы купите модуль 4ГБ и вставите его вместо модуля на 1 ГБ, ваш нетбук может просто не включиться. Поэтому, желательно уточнить максимальный поддерживаемый объем ОЗУ перед покупкой модуля либо прийти в компьютерный магазин с нетбуком и проверить работу новой планки оперативной памяти перед оплатой.
2. Отключить визуальные эффекты — ускорить ноутбук без вложений
Самое главное — выключить анимацию окон при свертывании и развертывании (читать ). В идеале нужно также включить тему «Классическая» , если у вас Windows 7. В Windows 8 и 10 такой темы нет.
При включении классической темы элементы станут менее красивыми, отключатся ресурсоёмкие эффекты прозрачности и облик интерфейса станет похожим на Windows XP. Но отклик системы при этом ощутимо улучшится.
Так уж получилось, что нетбуки не справляются с красивыми темами Windows. На месте Майкрософт было бы разумно разработать особую облегчённую версию Windows, но таковой пока нет. Да, существуют Windows 7 Starter и Windows 8 Core, но они обладают лишь урезанными возможностями, однако системные требования у них практически те же, что и у полных версий операционных систем. Поэтому, проблемы быстродействия они не решают даже частично.
Включаем тему Классическая в Windows 7
Если у вас Windows 7 Профессиональная или Максимальная, зайдите в Панель управления — Оформление и персонализация — Персонализация и выберите тему Классическая :
Если у вас Windows 7 Домашняя или Начальная, зайдите в Панель управления — Оформление — Экран , затем нажмите на ссылку Изменение цветовой схемы :

В окне Цвет и внешний вид окна выберите Классическая и нажмите ОК :

После применения Классической цветовой схемы ваш рабочий стол и меню Пуск будет выглядеть вот так и отклик существенно ускорится:

Отключаем визуальные эффекты
Нажмите WIN+Break — откроется окно Система .
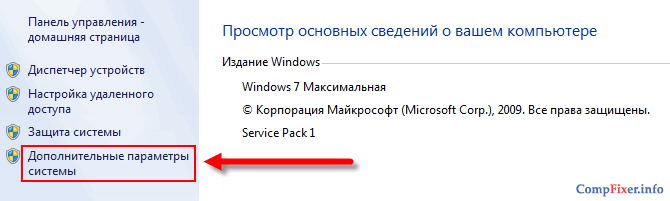
Перейдите на вкладку Дополнительно , нажмите кнопку Параметры :

На вкладке Визуальные эффекты установите переключатель в положение Особые эффекты.
Обязательно снимите галку с параметра Анимация окон при свертывании и развертывании и других ненужных вам эффектов на ваше усмотрение. Имеет смысл оставить галку возле параметра Отображать содержимое окна при перетаскивании .
После этого нажмите ОК :

3. Обновить BIOS нетбука
Обновление BIOS очень часто помогает улучшить общее быстродействие. А для владельцев ноутбуков и нетбуков производства Acer это пункт — первый! Знаю случаи, когда обновление БИОСа на стабильную версию позволяло ускорить ноутбук раза в два.
4. Удаление ненужных программ
Часто производители ноутбуков и нетбуков поставляют свои устройства напичканными всевозможными программами и утилитами. При этом, многие из фирменных утилит загружаются при запуске компьютера, занимают оперативную память и нагружают процессор. Если вы опытный пользователь, вы можете отключить ненужные элементы автозапуска с помощью программы CCleaner или удалить ненужные программы с компьютера полностью. Очень часто это позволяет существенно ускорить загрузку ноутбука.
5. Установка SSD
Этот пункт очень заметно повлияет на быстродействие. Но мы привели его самым последним по причине дороговизны решения. Покупка SSD обойдётся порой в треть стоимости самого нетбука. Поэтому, решайте сами, имеет ли это смысл лично для вас. Здесь снова могу привести пример из собственной практики. Замена классического жесткого диска на SSD в ноутбуке Fujitsu AH531 помогла увеличить скорость чтения и записи с 60 МБ/сек до 400 МБ/сек. Неплохое ускорение ноутбука, неправда ли?
Первые два пункта — очень важны. Если установить в систему 4 ГБ ОЗУ, включить тему «Классическая» и отключить визуальные эффекты, ваш нетбук будет работать заметно быстрее.
Внимание! Приводя вышеуказанные советы, мы подразумеваем, что ваш ноутбук исправен как на аппаратном, так и на программном уровне, т.е. не имеет проблем ни с железом, ни с программами, ни с операционной системой. Падение быстродействия нетбука, как и любого другого компьютера, может быть вследствие неисправности комплектующих, нестабильных или неродных драйверов, «кривых» программ или же давно эксплуатируемой операционной системы. Имейте это в виду.
Зависание компьютера или ноутбука – проблема, известная каждому. Часто в момент напряженной работы, захватывающей игры или просмотра любимого фильма гаджет дает сбой, и система начинает тормозить. Явление это крайне неприятное, поэтому важно научиться справляться с подобными ситуациями, дабы не испортить технику и собственное настроение.
Почему зависает, медленно работает компьютер или ноутбук?
Самыми распространенными причинами, по которым система начинает тормозить, признаны следующие:
- Перегрев процессора, сильная загрузка (100%) в течение длительного времени. Откройте Диспетчер задач и проверьте не и оперативную память;
- Большое число активных программ, запущенных в фоне (Особенно «тяжёлые» приложения, много открытых вкладок Интернет-браузера, Photoshop, ресурсоёмкие игры, видео в Full HD качестве);
- Износ комплектующих (устаревший жёсткий диск, со временем может сильно «тормозить» работу компьютера или ноутбука);
- Отсутствие необходимых драйверов (например для видеокарты или материнской платы, из-за чего устройства могут работать неправильно);
- Нехватка оперативной памяти (Менее 2 Гигабайт для 32-битных версий Windows, менее 4 Гб для 64-битных версий Windows);
- Устаревший компьютер или ноутбук («железо» вашего устройства морально устарело и не соответствует современным требованиям);
- Слабое интернет-соединение (если компьютер или ноутбук тормозит в Интернете, медленно загружаются сайты в браузере).
- Если компьютер или ноутбук зависает в современных видео-играх, возможно ему требуется более мощная видеокарта, т.к. установленная не справляется с нагрузкой.
В одних случаях для устранения проблемы потребуется выполнить всего пару кликов мышью, а в других — потратить несколько часов или даже дней, чтобы ваша «рабочая лошадка» вновь встала в строй.
Что делать, если компьютер или ноутбук сильно тормозит? Как ускорить его работу?
Итак, пойдем по порядку:
Перегрев и загрузка процессора компьютера или ноутбука. Самая проста проблема торможения гаджета – это его перегрев. В современных моделях компьютеров и ноутбуков установлены мощные охлаждающие вентиляторы, которые не допускают перегрева, даже если компьютер работает несколько дней подряд. Если вам не повезло, и ваш компьютер регулярно перегревается, придется чаще выключать его.
В ряде случаев, причиной перегрева является обычная пыль, которая засоряет кулер и не дает ему работать в полную силу. Чтобы избежать перегрева, необходимо периодически продувать вентиляторы и устранять загрязнения.
Загрузка процессора может быть вызвана как неоптимизированными программами и приложениями, так и «слабостью» самого процессора. Найдите какие именно процессы сильно грузят процессор, нажав Ctrl+Alt+Delete и перейдя во вкладку производительность (для Windows). По возможности отключите неиспользуемые, ненужные службы и удалите ненужные программы. Если Вы давно не обновляли процессор, возможно пришло время это сделать.
Большое число активных программ, запущенных в фоне. Несмотря на то, что компьютер – достаточно умная техника, ей тоже можно «задурить голову», запустив одновременно большое число программ. Даже, если все они работают в фоновом режиме, системе сложно справиться с нагрузкой, и она начинает давать сбои.
Для решения проблемы необходимо закрыть все ненужные программы. Если существенных изменений не произошло, нужно очистить панель задач и закрыть в ней все программы, запущенные по умолчанию. Для этого нужно удалить ненужные программы, которые загружаются при запуске Windows (7, 10). В Windows 10 нажмите Ctrl+Alt+Delete и перейдите во вкладку «Автозагрузка» и снимите галочки с лишних компонентов. Так вы сможете удалить ненужные программы из автозагрузки в Windows 10.
Износ комплектующих. Любое «железо» рано или поздно выходит из строя, провоцируя различные сбои в их работе. Помимо торможения, компьютер может самопроизвольно перезагрузиться или даже полностью выключиться. Ускорить процесс изнашивания отдельных элементов гаджета могут регулярные перепады напряжения и частые перегревы компьютера.
Кроме этого, к изнашиванию деталей гаджета могут приводить различные механические повреждения. Если вы неплохо разбираетесь в технике и можете отличить хороший конденсатор от плохого, процедуру по замене отдельных комплектующих можно произвести самостоятельно, а если нет – сервисный центр вам в помощь.
Особенно внимательно стоит относится к состоянию жёсткого диска компьютера. Т.к. если он неисправен или потихоньку «умирает» это может очень сильно тормозить работу компьютера или ноутбука, даже если остальные комплектующие обладают достаточной производительностью
Отсутствие необходимых драйверов. Драйвера устанавливаются для того, чтобы обеспечить корректную работу тех или иных программ. Если программы начинают тормозить или не запускаются вообще, проверьте свои «дрова», чтобы не свести на нет работу своего компьютера.
Драйвера качаются на официальных сайтах, которые разрабатывают оригинальные компьютерные комплектующие. Если у вас нет доступа к ним, лучше обратиться к специалисту.
Нехватка оперативной памяти. Кроме действительно нужных и важных файлов на наших компьютерах можно найти кучи всякого «хлама», скопление которого ведет к дестабилизации работы системы. Некоторые файлы, из-за которых могут зависать компьютеры, заносятся в память последнего по нашей воле, а некоторые идут «в придачу» к скачиваемым файлам.
Чтобы удалить ненужные документы или программы, необходимо войти в компьютерный реестр, выбрать программу и нажать на кнопку «Del». Иногда, для освобождения памяти может потребоваться несколько минут, а иногда и несколько часов.
Требования к оперативной памяти растут год от года. Ещё недавно 2 Гигабайта памяти для ноутбука или ПК считалось нормой, а сегодня это минимальные требования для любой системы. Главное правило — оперативки никогда не бывает много, стоит ограничиться лишь вашим бюджетом.
Морально устаревший компьютер. Проблема морального и физического износа техники – одна из самых актуальных, которая приводит к нарушению работы компьютер. И связано это не столько со старением самого гаджета, сколько с появлением новых программ, которые требуют от техники все новых и новых возможностей.
В этом случае очень важно понять, для чего чаще используется компьютер или ноутбук. Если для работы с графическими редакторами, объемными программами или современными играми, то можно попробовать установить более простые программы. В противном случае, вам придется купить новый компьютер или частично обновить «начинку» старого.
Время от времени железная начинка вашего компьютера или ноутбука просто нуждается в замене. С этим нужно смириться, если хотите комфортно работать с современными приложениями.
Слабое, медленное или некачественное Интернет-соединение. Не менее популярной проблемой зависания компьютера (ноутбука) при работе в Интернете, является некачественное Интернет-соединение. Если вы работаете с программами и приложениями в сети, необходимо тщательно следить за качеством подключения, иначе вас может просто «выбросить» в самый неподходящий момент. Большое разнообразие тарифных планов дает возможность выбора подходящей скорости интернет-соединения. А если вас что-то не устраивает, вы в любой момент можете сменить свой тарифный план или даже провайдера.
Слабая, устаревшая видеокарта. Хорошая, современная видеокарта является необходимость для ряда приложений связанных с обработкой видео и крутых видео игр. Если вы используете софт чувствительный к производительности видеокарты, вам следует проверить именно этот компонент системы. В некоторых случаях производительность видеоадаптера можно увеличить, но в некоторых случаях без замены не обойтись.
Если ваш гаджет стал тормозить «на ровном месте», не поленитесь выяснить и устранить истинную причину этого явления, и тогда ваш компьютер всегда будет в «прекрасной форме».
У вас тормозит компьютер или ноутбук? Медленно работает, долго думает, постоянно глючит и зависает? Да, приятного тут мало. Но это можно исправить. Почему компьютер начал сильно тормозить? Причины тут могут быть какие угодно. И угадать их наобум не получится.
Чтобы понять, почему тормозит компьютер и как исправить данную проблему, нужно проверять все возможные варианты методом исключения – одна за другой. Для облегчения этой задачи ниже приведен список основных причин, почему тормозит компьютер или ноутбук и как его можно ускорить.
Первая и самая банальная причина, почему сильно тормозит компьютер или ноутбук – у вас установлено слишком мало оперативной памяти (ОЗУ). Проблема здесь в том, что программы постоянно обновляются и с каждым годом «кушают» все больше ресурсов.
Если раньше Windows XP и Opera 12 требовалось условно 200 Мб оперативной памяти, то сейчас для Виндовс 10 и Google Chrome последней версии нужно около 2 Гб ОЗУ. А это ровно половина (на многих ноутбуках установлено 4 Гб). Добавьте сюда Photoshop, текстовый редактор Word, музыкальный плеер – сразу поймете, почему ноутбук или компьютер тормозит, зависает и медленно работает.
Чтобы понять, действительно ли причина в ОЗУ или нет, запустите диспетчер задач, нажав Ctrl+Shift+Del. Затем откройте вкладку «Быстродействие» и смотрите, сколько оперативной памяти занято в тот момент, когда ПК сильно тормозит.
На скриншоте выше видно, что Windows 7 «кушает» 2,2 Гб ОЗУ. Но здесь установлено 8 Гб, поэтому в этом конкретном случае проблем нет.
Что делать, если компьютер очень тупит именно из-за оперативной памяти? Тут есть несколько вариантов:

Слабый процессор
Еще одна причина, почему виснет и тормозит ноутбук или компьютер – слишком слабый процессор. По сути, эта проблема тесно пересекается с предыдущей. Если включить одновременно несколько программ – процессор может не справиться с такой нагрузкой.
Чтобы это проверить, запустите диспетчер задач и откройте вкладку «Быстродействие». Здесь видно процент загруженности процессора.

Если он слишком высок, у вас есть два варианта. Первый – купить новый процессор. И второй – постараться снизить количество одновременно включенных программ до минимума.
Вирусы и вредоносные программы
Если компьютер или ноутбук стал тормозить ни с того, ни с сего – велика вероятность, что вы поймали вирус. К сожалению, сегодня словить заразу в интернете проще простого. А вот найти ее и удалить – это уже проблема.
Вирусов сегодня очень много. Есть майнеры, которые загружают Windows на 100%, в результате чего ПК или ноутбук очень сильно тормозит. Настолько, что за ним вообще невозможно работать – мышка реагирует на нажатие спустя 30-60 секунд.
Чтобы проверить, действительно ли ноутбук или компьютер стал тупить из-за вирусов, нужно выполнить проверку антивирусом и утилитой для удаления вредоносных программ.
Компьютер тормозит из-за жесткого диска
Если ПК или ноутбук медленно работает и тупит, хотя раньше было нормально, то, возможно, проблема в жестком диске.
Причин здесь может быть несколько:

Перегрев компонентов
Еще одна популярная причина, почему тупит компьютер – перегрев компонентов. Особенно это касается лэптопов. Если ноутбук стал тормозить спустя определенное время (а сразу при включении работал нормально), то наверняка проблема в перегреве.

За этим нужно постоянно следить, поскольку из-за высокой температуры бывают не только тормоза – рано или поздно может что-то сгореть или выйти из строя.
Малый объем файла подкачки
Эта проблема напрямую связана с нехваткой ОЗУ. Ведь файл подкачки – это виртуальная память, которая активируется в том случае, если не хватает стандартной. Особенно эта проблема часто наблюдается у геймеров.
Из-за недостаточного объема файла подкачки начинает лагать компьютер. Причем не сразу, а через некоторое время. В результате даже на мощном компьютере лагает CS Go, Warface, Танки и другие не очень требовательные игры.

Это, разумеется, не единственная причина, по которой может возникать данная проблема, но попробовать все же стоит. Благо исправить эту проблему несложно.
Слишком много мусорных файлов
Еще одна причина, из-за которой компьютер начал тупить, лежит прямо на поверхности. Проблема тут в большом количестве «мусора»: временных файлов, старых записей в реестре, накопившегося кэша в браузере и т.д.
Исправить это очень просто:
- удалите программы, которыми давно не пользуетесь;
- приведите в порядок рабочий стол (удалите все, что не нужно);
- очистите корзину (она тоже занимает место);
- удалите кэш браузера.
- почистите реестр и временные файлы.

Много программ в автозагрузке
Если компьютер тормозит при запуске, то причина здесь очевидна – вы добавили слишком много программ в автозагрузке. Ведь им всем нужно время, чтобы загрузиться. А пока они включатся, может пройти 5 минут. Именно из-за этого компьютер долго грузится и тормозит.

В дальнейшем они тоже могут вам мешать. Вы запустите браузер или игрушку, а все программы из автозагрузки останутся включенными! Не удивляйтесь, что при таком раскладе даже на производительном компьютере тормозят игры или программы.
В общем, если у вас сильно тупит ноутбук, почистите автозагрузку. Это поможет ускорить Windows и избавит от тормозов.
Компьютер тормозит из-за браузера
Очень часто бывает так, что браузер тормозит компьютер. Да, кушает он немало. А если установлено только 2 или 4 Гб ОЗУ – это проблема. Тут даже один браузер способен полностью нагрузить ваш ПК.
Также комп может глючить из-за того, что у вас:
- установлена старая версия браузера;
- открыто слишком много вкладок;
- запущено видео в Full HD качестве.
Исправить эту проблему можно несколькими способами:
- Установите последнюю версию браузера.
- Постарайтесь закрыть все ненужные вкладки – это снизит нагрузку.
- Проверьте браузер на вирусы и удалите их (если есть).
Проблемы с драйверами
Еще одна причина, почему сильно тупит компьютер – проблемы с драйверами. Что делать в этом случае?
Для начала проверьте, установили ли вы драйвера вообще. Для этого перейдите в Пуск – Панель управления – Диспетчер устройств и посмотрите, есть ли там желтые восклицательные значки. Их наличие говорит о проблемах с драйверами и необходимости их переустановки.

Слишком много пыли
Как давно вы чистили системник или ноутбук от пыли? А ведь от этого он может греться. Пыль нарушает нормальную циркуляцию воздуха, а вы потом ломаете голову, почему ноутбук сильно тормозит и что делать.

Эту процедуру нужно выполнять хотя бы раз в год. А если не умеете – обратитесь в сервисный центр, не так уж дорого стоит данная услуга.
Лагают игры на компьютере
Здесь причин может быть очень много. Ведь помимо стандартной оптимизации Windows, необходимо, чтобы у вас был мощный ноутбук, которые подходил бы под рекомендованные системные требования. Но если у вас лагает Дота 2, Варфейс или CS Go, то это проблема. Ее можно исправить путем изменения настроек в игре, параметров видеокарты и т.д.
Визуальные эффекты
Если у вас старенький ноутбук или ПК, то он может тормозить из-за визуальных эффектов или большого количества гаджетов. Что вам больше нужно: красивый рабочий стол или возможность нормально работать за компьютером? В последнем случае можете установить более простую тему, отключив ненужные эффекты.
Вместо выводов
Теперь вы в курсе, почему тормозит ноутбук и как ускорить его работу. Эти советы являются универсальными и подходят для всех ПК и лэптопов, работающих на Windows. Поэтому, если компьютер или ноутбук тупит и медленно работает, попробуйте ускорить его работу вышеописанными способами.
Как-то давно, еще в 2012 году я приобрел устройство, похожее на ноутбук, но немного меньшее по размеру. Название этому устройству – нетбук . При работе с нетбуком не возникало никаких проблем, на него даже можно было установить 64-х разрядную операционную систему и не возникало никаких проблем. Сейчас же прошло уже много времени и ситуация такова, что, даже при переустановленной системе она на нем глючит, а приложения нормально не запускаются.
Нетбук, конечно, не сможет похвастаться такой производительностью, как у ноутбуков, он в основном предназначен для офисных работ, например, редактировать документы в Word или использовать интернет, в принципе, можно смотреть и фильмы.
В этой статье я хочу дать небольшую инструкцию, как ускорить работу нетбука, оптимизировать операционную систему, вначале скажу, какие модули можно в него добавить. Ну что же, приступим.
Что можно сделать, для ускорения работы нетбука?
На самом деле все довольно просто. Некоторые модели поддерживают , у меня в стандарте стоял 1 Гб, но потом я увеличил до 2-х Гб. Также, можно заменить HDD диск на , так система будет работать в разы быстрее.
Если вы не в состоянии приобрести эти компоненты (более относится к SSD из-за дороговизны накопителя), то вы можете поработать над оптимизацией самой операционной системы, правда вы увеличите производительность ненамного – 20% максимум 30%.
Если рассматривать Windows 7, то там есть много компонентов и функций, которые можно отключить в пользу производительности. Это могут быть какие-то службы, программы, постоянно работающие в фоне, и визуальные эффекты.
Отключаем службы
Для увеличения производительности нетбука можно отключить ряд служб, которые, скорее всего вам и не пригодятся. Таким образом мы снимем нагрузку с оперативной памяти и процессора. Вот, что можно отключить, без нанесения вреда:
- Служба Факс
- Удаленный реестр
- Брандмауэр Windows (при наличии стороннего)
- Биометрическая служба Windows
- Windows CardSpace (для цифровых удостоверений)
- Вторичный вход в систему
- Диспетчер печати (если не используете принтер)
- Дефрагментация дисков (если используете другие)
- Настройка сервера удаленных рабочих столов
- Распространение сертификата
- Политика удаления смарт-карт
- Смарт-карта
- Службы удаленных рабочих столов
- Сетевой вход в систему
- Службу шифрования дисков BitLocker
- Службу регистрации ошибок Windows
- Службу ввода планшетного ПК
- Службы Windows Media Center
Итак, чтобы отключить все эти службы, необходимо нажать комбинацию Win+R на клавиатуре и ввести туда команду для открытия окна служб:
| services.msc |
Для отключения нужно нажать на службу правой кнопкой мыши и выбрать пункт «Свойства» .

В разделе «Тип запуска» выбираем «Отключена» и применяем изменения.

Точно также делаем и с другими службами.
Удаление программ из автозагрузки
То, что люди не отключают приложения в автозапуске очень распространено, не знаю, почему так происходит. В любом случае это дело нужно поправить.
При установке некоторых программ они заносятся в раздел автозапуска, то есть при каждой загрузке системы они будут сами запускаться и висеть в фоновом режиме, тем самым, «пожирая» ресурсы нетбука в реальном времени.
Для начала откройте «Панель управления» и щелкните по разделу «Система и безопасность» , дальше идем в «Администрирование» и переходим в «Конфигурация системы» . Либо снова откройте окошко Win+R и введите команду msconfig .

Смотрим, какие службы у нас запущены, скорее всего нужно большинство отключить. Какие точно сказать не могу, у каждого они свои, в зависимости от установленного программного обеспечения.

Как отключить визуальные эффекты для повышения производительности?
Теперь перейдем к оформлению, которым так славиться «семерка». Конечно, в данной операционной системе все красиво оформлено, но придется этим пожертвовать.
Открываем «Панель управления» и снова жмем по разделу «Система и безопасность» , теперь переходим в пункт «Система» и слева щелкаем по «Дополнительные параметры системы» .

Открывается окно, где переключаемся на вкладку «Дополнительно» и жмем по кнопке «Параметры» раздела быстродействие.


Перейдите на рабочий стол и нажмите по любому пустому месту правой кнопкой мыши, в контекстном меню выбираем пункт «Персонализация» .

Из предоставленных тем оформления ОС Windows 7 выбираем упрощенный стиль.

Очистка диска
Если вы только-только переустановили систему, то этого желать не нужно, а если система эксплуатируется уже не один месяц, то делаем следующее:
Заходим в «Мой компьютер» и нажимаем по системному диску (чаще всего C:) правой кнопкой мыши, выбрав тем самым «Свойства» , дальше щелкнете на вкладку «Общие» . Находим кнопку «Очистка диска» , и нажимаем на неё.


Скорее всего откроется окошко, где переходим в раздел «Дополнительно» . Там вы можете удалить некоторые программы, используя утилиту «Программы и компоненты» .
Оттуда еще можно удалить , которые тоже могут занимать определенный объем на диске. Только не удалите последнюю.

Для удаления и очистки программ и реестра рекомендую воспользоваться софтом широкого применения. К нему относятся , Auslogics BootSpeed и другие. При удалении программ вы еще очистите все остатки на разделе и в реестре.
Дефрагментация диска
Конечно, раньше проблема с фрагментацией файлов была более распространена, но сейчас, начиная с Windows 7 она проводится автоматически, поэтому беспокоится не о чем. Единственное, что можно сделать — настроить расписание, если нынешней дефрагментации недостаточно.
Чтобы открыть утилиту перейдите в Меню Пуск – Все программы , найдите там каталог «Служебные» , а уже в нем запустите «Дефрагментация диска» .
Читаем:

Перед проведение процедуры необходимо провести анализ диска, для этого выберите какой-нибудь, а потом нажмите «Анализировать диск» . При сильно фрагментированном диске стоит нажать кнопку «Дефрагментация» и ждать окончания процесса.

Проверка диска
При долгой эксплуатации системы возникает проблемы с дисками, другими словами, есть наличие ошибок. Чтобы на эти самые ошибки идем в свойства системного диска и переходим на вкладку «Сервис» , дальше нажимаем кнопку «Выполнить проверку» .

Откроется окно, отмечаем две галочки, чтобы в процессе все восстановилось. Жмем «Запуск» и ждем.

Проверка системных файлов на целостность
Во время длительной работы с системой может возникнуть проблема с системными файлами, они могут быть повреждены или удалены. Чтобы проверить их на целостность вам необходимо открыть командную строку от имени администратора и ввести следующую команду:
| sfc /scannow |

Обновление программ и драйверов
Если вы давно не обновляли драйвера на нетбуке, то пора бы это сделать. Устаревшие компоненты могут сильно тормозить систему.
Ясное дело, что вручную искать и обновлять каждый драйвер не очень хорошая идея, для этого уже существуют специальные утилиты, которые сделают все за вас. Аналогов много, например, DriverPack Solution, Driver Genius и другие.
-
3 совета по ускорению загрузки Windows 7 и 8
Prefetcher
Установленная функция, начиная с Windows 7, называется Prefetcher. Она предназначена для ускорения программ и загрузки системы.
Настройка этой утилиты проводится в реестре, поэтому запустим его с помощью команды regedit , введенной в окне Win+R .
Дальше открываем раздел HKLMSYSTEM – CurrentControlSet и ControlSession – ManagerMemory – ManagementPrefetchParameters и там открываем в правой части окна свойства параметра «EnablePrefetcher» . В поле значения введите цифру 3 .

SuperFetch
Для правильного использования файла подкачки в системе есть функция SuperFetch. Данная функция включается там же, где и предыдущая. Вам в реестре нужно изменить параметр «EnableSuperfetch» и тоже вписать цифру 3 в «Значение».

ReadyBoost
ReadyBoost предназначена не для оптимизации оперативной памяти, а для увеличения за счет флешки. Технология использует флешку для файла подкачки. Хорошая флешка с наличием высоких скоростей чтения и записи позволит неплохо увеличить производительность.
Итак, подключите необходимую флешка к компьютеру и перейдите в ее свойства из каталога «Мой компьютер». Дальше переходим на вкладку «ReadyBoost» и переводим чекбокс в положение «Использовать это устройство» и выбираем количество памяти, которое вы можете отдать.

При этом, вы можете также использовать флешку для хранения данных.