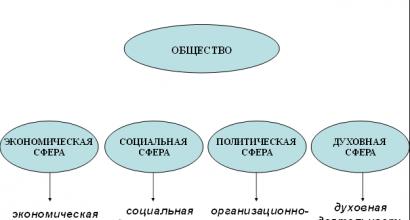Что такое артикул в 1с розница. Учет товаров в разрезе характеристик товаров. Как установить цены номенклатуры
Товар можно дополнительно классифицировать по видам номенклатуры . Вид номенклатуры - это дополнительная классификация товаров, более обобщенная, чем тип товара: товар, услуга, набор-комплект.
В частном случае вид номенклатуры может совпадать с указанными типами номенклатуры. Однако для более детальной классификации можно использовать несколько видов номенклатуры, имеющих один и тот же тип.
Например, если мы хотим разделять услуги, которые оказывает наше предприятие, и услуги, оказываемые сторонними организациями, то мы можем создать два вида номенклатуры: внутренние услуги и сторонние услуги с одним и тем же типом - услуга.
Вид номенклатуры также применяется для ведения учета товаров в разрезе характеристик (цвет, размер, объем морозильной камеры, габариты и т. д.).
Для вида номенклатуры можно назначить определенный набор характеристик, он будет общим для всех позиций номенклатуры данного вида. Информация о видах номенклатуры заполняется в справочнике Виды номенклатуры (Справочники - Товары - Виды номенклатуры ).
Во всех товарных документах в табличное поле добавлена колонка Характеристика . Колонка отображается динамически в зависимости от списка позиций номенклатуры в документе. По умолчанию колонка не видна. Как только добавляется товар, по которому ведется учет по характеристикам , колонка Характеристика становится видимой.
При заполнении табличной части документов путем построчного ввода различается порядок ввода информации по товарам, по которым ведется и не ведется учет по характеристикам. Причем этот порядок различен для документов поставки и реализации товаров .
При оформлении поставки товаров (для документов Поступление товаро в и Оприходование товаров ):
- при выборе номенклатуры без учета по характеристикам колонка Характеристика пропускается, и курсор устанавливается в поле Количество ;
- при выборе номенклатуры, по которой ведется учет по характеристикам, автоматически открывается список выбора характеристик независимо от того, назначены для товара характеристики или нет.
Таким образом, пользователь может добавить информацию о новой характеристике в момент оформления поставки нового товара.
При оформлении всех остальных документов (кроме документов Поступление товаров и Оприходование товаров ):
- при выборе номенклатуры без учета по характеристикам колонка Характеристика пропускается, и курсор устанавливается в поле Количество.
- при выборе номенклатуры, по которой учет по характеристикам ведется, список выбора характеристик открывается только в том случае, если для товара назначены характеристики. Если характеристик по товару по каким-либо причинам не назначено, то поле пропускается и курсор устанавливается на поле Количество .
Если для товара ведется учет в разрезе характеристик, то цены могут быть детализированы до уровня характеристик товаров (если для товара, по которому ведется учет по характеристикам, цена задана без детализации по характеристикам, то она распространяется на все товары с характеристиками, на которые не задана индивидуальная цена).
Рассмотрим виды номенклатуры в конфигурации «1С:Управление торговлей 8» (ред. 11.3).
Что такое виды и типы номенклатуры в 1С?
Справочник «Виды номенклатуры» – один из классификаторов номенклатуры в 1С. Можно сказать, что это ассортиментные группы товаров или услуг.
Виды номенклатуры объединяют номенклатуру по общим признакам учета, таким как:
- Тип номенклатуры;
- Учет по характеристикам;
- Учет по сериям.
Эти и некоторые другие признаки задаются для конкретного вида номенклатуры. Если затем создаются позиции номенклатуры этого вида, они будут иметь указанные параметры учета.
Следует различать вид и тип номенклатуры.
Тип номенклатуры в 1С описывает, чем является данная номенклатура. Доступные типы: товар (с возможностью указать признак алкогольной/спиртосодержащей продукции либо содержания драг. металлов), тара, работа, услуга, набор. Типы номенклатуры заданы в программе, использование некоторых из них отключается при определенных настройках.
Виды номенклатуры создаются пользователем (если в системе не отключена возможность множества видов). При создании вида номенклатуры указывают тип.
Иллюстрация. Если создать вид номенклатуры «Гироскутеры» и выбрать для него тип номенклатуры «Товар», то все создаваемые в дальнейшем позиции номенклатуры этого вида будут являться товарами.
Настройки, влияющие на виды и типы номенклатуры
Учет по видам и типам номенклатуры зависит от настроек разрезов учета.
НСИ и администрирование / Настройка НСИ и разделов / Номенклатура, подраздел «Разрезы учета».
Соответствующие флаги включают или отключают возможность использования таких параметров как:
- Множество видов номенклатуры (при снятом флаге доступны только два вида – «Товар» и «Услуга», с такими же типами),
- Характеристики номенклатуры,
- Серии товаров.
Флаги «Наборы номенклатуры при продаже» и «Многооборотная тара» задают использование типов номенклатуры соответственно «Набор» и «Тара», при снятых флагах они не будут доступны.
Справочник «Виды номенклатуры»
НСИ и администрирование / НСИ / Классификаторы номенклатуры, ссылка «Виды номенклатуры».
Создание вида номенклатуры с типом «Товар»
Наше предприятие собирается продавать новый вид товаров – гироскутеры. Необходимо создать соответствующий вид номенклатуры.
Создадим в справочнике новый элемент по кнопке «Создать». Рассмотрим основные параметры заполнения.
Вкладка «Основное» (открыта по умолчанию). Укажем здесь тип номенклатуры– «Товар» (по ссылке «Изменить») и наименование вида номенклатуры. Здесь же необходимо выбрать группу доступа пользователей.
Реквизит «Продажа оформляется» предназначен для указания вида документа, который будет автоматически создаваться при оформлении продажи по заказу покупателя (оно выполняется на странице «Накладные к оформлению», см. нашу статью о реализации по заказу). Возможные варианты для оформления продажи товара:
- Реализация товаров и услуг,
- Акт на передачу прав.
Флаги «Характеристики» и «Серия» служат для включения одноименных разрезов учета для данного вида номенклатуры. Их использование будет рассмотрено в следующих статьях.

Вкладка «Доп. реквизиты». Служит для настройки учета по дополнительным реквизитам.
Вкладка «Шаблоны наименований». Здесь можно задать шаблоны наименований (как рабочих, так и для печати) для вновь создаваемых позиций номенклатуры данного вида.
Вкладка «Значения по умолчанию». Позволяет задать значения, которые будут использоваться по умолчанию для номенклатуры данного вида – например, ставку НДС, единицы измерения и другие.

Создание вида номенклатуры с типом «Услуга»
Необходимо отразить в 1С в качестве вида номенклатуры оказываемые нашим предприятием услуги доставки.
Создадим в справочнике видов номенклатуры новый элемент и рассмотрим особенности заполнения для услуги.
Вкладка «Основное». Укажем тип номенклатуры – «Услуга» и наименование вида номенклатуры, выберем группу доступа пользователей.
Здесь же появился выбор варианта выполнения и продажи услуги – собственной организацией либо по агентскому договору.
Для услуг невозможен учет по сериям, только по характеристикам.

Принцип создания видов номенклатуры
Насколько подробная детализация нужна при создании видов номенклатуры в 1С? Возможны два «граничных» варианта.
Как минимум, необходимы разные виды для номенклатуры с разными признаками учета. Например, если в нашем ассортименте есть товары со сроком годности, для них нужен особый вид номенклатуры. Если есть товары с такими признаками как цвет, материал, размер одежды, размер обуви, габаритные размеры и др. – для каждого набора признаков также нужен отдельный вид номенклатуры.
Признаки учета возможно отразить в 1С с помощью серий и характеристик. Например, одежда может иметь характеристики «Цвет», «Материал», «Размер». Подробнее о сериях и характеристиках см. наши следующие статьи.
Оптимальным же считается объединение схожей номенклатуры в отдельные виды, даже если у них будут одинаковые признаки учета. В этом случае можно отказаться от групп (иерархии) в справочнике «Номенклатура» и пользоваться группировкой по видам – в частности, при подборе номенклатуры в документы.

Ввод позиций номенклатуры
Откроем справочник номенклатуры и создадим позиции, относящиеся к вышеописанным видам.
НСИ и администрирование / НСИ / Номенклатура
Создадим и запишем две позиции номенклатуры с видом «Гироскутеры» – «Гироскутер 1» и «Гироскутер 2».
Для номенклатуры обязательными к заполнению являются только три параметра: наименование, вид номенклатуры и единица измерения. Ограничимся ими, чтобы упростить наш пример.
Совет . Занести позицию номенклатуры определенного вида можно, выделив в правой панели справочника нужный вид и нажав «Создать». В созданной позиции будет указан этот вид.

Основные параметры учета – тип, использование характеристик и серий, вариант оформления продаж – наследуются из настроек вида номенклатуры и недоступны для изменения в форме номенклатуры. Увидеть их можно, нажав кнопку «Показать все».
Другие реквизиты (в частности, единица измерения и ставка НДС) тоже могут заполняться автоматически, если они были указаны в качестве значений по умолчанию для вида номенклатуры.

После записи в форме номенклатуры появляется вкладка «Карточка», она же открывается по умолчанию. На ней в текстовом формате отображены все параметры и настройки данной позиции.

Если нужно изменить какие-то данные, следует перейти на другую вкладку – «Реквизиты».
Аналогично создадим две позиции номенклатуры с видом «Услуги доставки» – «Обычная доставка» и «Быстрая доставка».
Продолжаем разбираться с конфигурацией «1С:Розница 2.1» для платформы «1С:Предприятие 8». В предыдущих статьях мы уже разобрались с , а теперь посмотрим, как добавлять сведения об отдельных позициях номенклатуры в базу данных. Для того чтобы это сделать, нам нужно перейти в справочник «Номенклатура».
Сейчас наш справочник все еще пуст. Новые позиции можно добавлять прямо в корень справочника, но для удобства лучше создать для каждого типа номенклатуры отдельную группу. Из статьи, посвященной видам номенклатуры, вы уже знаете, что номенклатура может относиться к одному из трех типов: товары, услуги и подарочные сертификаты. В качестве примеров будем работать с товарными позициями, поэтому создадим группу «Товары», а в ней еще одну группу — «Ведра».
Для того чтобы создать новую группу номенклатуры, нужно нажать пиктограмму с изображением желтой папки или комбинацию клавиш Ctrl+F9.

В открывшемся окне пишем название новой группы в строке «Наименование». В строке «Группа» ничего не указываем.

Теперь новая группа появилась в справочнике. Что создать внутри нее еще одну группу, нужно дважды кликнуть по ней или выделить ее, после чего нажать Enter. Давайте сделаем это и точно таким же способом создадим внутри группы «Товары» группу «Ведра».
Обратите внимание, что в строку «Группа» автоматически подставилось название группы, которая в данный момент у нас открыта. Если бы мы создавали вложенную группу, не открыв предварительно родительскую, нам пришлось бы указать наименование родительской группы вручную или выбрать ее, нажав на кнопку с символом многоточия.

Также можно вложить одну группу в другую, просто перетянув ее мышкой, но удобнее сразу создавать ее там, где нужно.
Теперь точно таким же способом создадим группы «Болты» и «Бетономешалки», которые также будут вложены в группу «Товары». В итоге должна получиться следующая картина.

Чтобы создать новую позицию, нужно зайти в нужную группу и нажать кнопку «Создать» в интерфейсе «1С:Розница» или же воспользоваться клавишей Insert на клавиатуре. В принципе заходить в группу не обязательно, поскольку здесь работают те же правила, что и для групп, но так гораздо удобнее.
В карточке номенклатуры много полей, но для заполнения обязательны лишь те, которые подчеркнуты красной линией.
Первая позиция, которую мы добавим, будет называться «Ведро эмалированное». Хочу заметить, что, забивая название номенклатуры, состоящее из нескольких слов, следует ставить в начало существительное и придерживаться этого правила всегда, даже если на этикетке название будет записано иначе. В противном случае могут возникать ошибки учета, когда один и тот же товар дважды заносится в справочник под разными наименованиями. Например, «Ведро эмалированное» и «Эмалированное ведро».
Когда после указания наименования мы перейдем к другой строке, поле «Наименование для печати» заполнится автоматически. Это сделано для удобства пользователя. При необходимости печатный вариант названия можно изменить вручную.

Далее нас ждет еще один приятный сюрприз. Как только мы укажем вид номенклатуры, основная часть полей заполнится автоматически, в соответствии с заданными для этого вида настройками. Как видно на следующем скриншоте, карточка заполнилась почти полностью.
На этом этапе карточку можно сохранить и закрыть, но я хочу показать еще одну важную особенность. Для начала сохраним, не закрывая, новую позицию, нажав на иконку с изображением дискеты, после чего щелкнем по ссылке «Характеристики» в панели навигации.

Здесь мы увидим, что у нашей новой номенклатуры уже есть ряд характеристик. Они появились потому, что, создавая вид номенклатуры «Ведра» на одном из предыдущих занятий, мы указали, что товары с этим видом номенклатуры будут иметь общие характеристики. Тогда же мы эти характеристики и создали.

Теперь точно так же создадим еще одну позицию номенклатуры — «Болт» и укажем для него соответствующий вид. Для вида номенклатуры «Болты» тоже указано использование характеристик, но если мы зайдем в характеристики, то увидим, что здесь пока еще ничего нет. Ведь для этого вида мы выбрали индивидуальные характеристики, а это значит, что для каждой позиции такого вида их нужно будет указывать вручную. Делается это с помощью все тех же кнопок «Создать» или Insert.
Характеристики могут быть сколь угодно сложными и подробными, мы же для простоты будем различать болты по диаметру резьбы: 6, 8 и 10 мм.

Если для позиции номенклатуры указано применение характеристик, то хотя бы одна характеристика должна быть заполнена. Иначе такой товар нельзя будет добавить в какой-либо документ. Другими словами, конечным объектом для выбора в таком случае будет являться не наименование, а характеристика.
Если же номенклатура не имеет характеристик, выбор будет ограничиваться названием.
Давайте посмотрим, как выглядит товар без характеристик. У нас остался еще один вид номенклатуры — «Бетономешалки». Но при создании мы указали для него индивидуальные характеристики. Теперь же нужно изменить эти настройки с учетом того, что характеристики не будут использоваться. Процедуру редактирования мы ранее уже рассматривали, поэтому здесь об этом я писать не буду.
Создадим позицию «Бетономешалка Б-1». Если теперь мы откроем окно с ее характеристиками, то увидим, что список пуст, а кнопки создания, редактирования и удаления характеристик стали неактивными.

Под номенклатурой в 1С 8.3 подразумеваются материалы, полуфабрикаты, оборудование, услуги, возвратная тара, спецодежда и пр. Все эти данные хранятся в справочнике «Номенклатура». Попасть в него можно из раздела «Справочники», подраздел «Товары и услуги», пункт «Номенклатура»
Перед вами откроется список позиций справочника, имеющий многоуровневую иерархическую структуру.

В этой статье мы пошагово рассмотрим всю инструкцию по начальному заполнению номенклатуры в 1С 8.3 на примере
Для удобства использования этого справочника в 1С Бухгалтерия используются группы (папки). В них объединяется номенклатура, имеющая общие признаки. В каждой группе в свою очередь доступно создание подгрупп (по аналогии с файловой системой на компьютере). Количество уровней иерархии задается программистом, но изначально ограничений не предусмотрено.
Создадим новую группу. В форме списка справочника «Номенклатура» нажмите на кнопку «Создать группу».

Укажите наименование создаваемой группы. Так же можно заполнить ее вид, но не обязательно.

Как видно на рисунке ниже, созданная нами группа поместилась в «Материалы». Если ее необходимо переместить в иную группу или в корень, откройте контекстное меню и выберите пункт «Переместить в группу». Откроется окно, где будет необходимо указать новое место расположения.

Создание новой номенклатурной позиции
Перейдем к добавлению самой номенклатуры. Для этого в форме списка справочника нажмите на кнопку «Создать». Перед вами откроется карточка новой номенклатуры.

Заполните поле «Наименование». Значение в поле «Полное наименование» подставится автоматически. Обратите внимание, что полное наименование выводится в отчеты, печатные формы документов, ценники и т. п. Поле «Наименование» служит для удобного поиска номенклатуры в программе.
При необходимости заполните остальные реквизиты:
- Поля «Вид номенклатуры» и «Входит в группу» заполняются автоматически из данных той группы, в которой создается новая номенклатурная позиция. При необходимости их можно изменить.
- Значение в поле «Единица» является единицей хранения остатков данной номенклатуры.
- Налоговая ставка, указанная в реквизите «% НДС» при необходимости может быть изменена уже при формировании документов.
- «Цена продажи» по умолчанию указывается в документах продажи. Данную настройку можно изменить, нажав на гиперссылку «?» рядом с данным полем.
- В разделе «Производство» можно указать статью затрат данной номенклатурной позиции, и ее спецификацию (для готовой продукции), проще говоря состав.
- В зависимости от особенностей номенклатуры, заполняются остальные разделы, такие как «Алкогольная продукция» и «Импортный товар».
После того, как вы заполнили карточку создаваемой номенклатуры, ее нужно записать.
Что такое вид номенклатуры в 1С 8.3 и как их настроить
Для того чтобы настроить виды номенклатуры, нажмите на соответствующую гиперссылку в форме списка справочника «Номенклатура».

Виды номенклатуры необходимы для разделения номенклатурных позиций. Каждому виду можно задать свой . Очень важно не допускать наличие дублей в данном справочнике, что может привести к неправильной работе счетов учета номенклатуры.
При установке типовой конфигурации от поставщика, данный справочник будет уже заполнен основными видами номенклатуры. Если вид номенклатуры является услугой, не забывайте проставлять соответствующий флаг при его создании.

Счета учета номенклатуры в 1С 8.3
Для формирования бухгалтерских проводок необходимо настроить счета учета. Сделать это можно из формы списка справочника «Номенклатура», перейдя по гиперссылке «Счета учета номенклатуры».

В стандартной конфигурации 1С Бухгалтерия 3.0 данный регистр уже заполнен. Но при необходимости его можно скорректировать вручную.
Счета учета можно настроить:
- по конкретной номенклатурной позиции;
- по номенклатурной группе;
- по виду номенклатуры;
- по складу;
- по типу склада;
- по организации;
- по всей номенклатуре, указав в качестве значения, пустую ссылку.

Если для конкретной номенклатуры и для ее были настроены разные счета учета, то счет будет браться из номенклатуры. В таких случаях укрупненные счета имеют меньший приоритет.
Установка цен номенклатуры
У одной номенклатуры может быть несколько цен. Они различаются типами, например, оптовая цена, розничная цена и т. п.
Зайдите в карточку элемента справочника «Номенклатура» и перейдите по гиперссылке «Цены».

Перед вами откроется список, в котором можно для конкретного типа на определенную дату. Достаточно указать цену в соответствующей колонке, после чего нажать на кнопку «Записать цены». Документ установки цен номенклатуры будет создан автоматически, и ссылку на него вы увидите в данном списке.

Смотрите также видео про номенклатуру:
Для того чтобы добавить товар в номенклатуру, необходимо выбрать нужную группу номенклатуры справа в списке и в центральном окне нажать на кнопку «Создать». После этого появится окно «Создание номенклатуры».
В строке «Вид номенклатуры» введите или создайте новый вид номенклатуры, например «Товар» или «Услуга». Выбрать вид номенклатуры можно также не нажимая на кнопку многоточия, достаточно ввести начальные буквы наименования вида номенклатуры в строке, тогда снизу появится всплывающая подсказка с нужным видом номенклатуры, на которую необходимо нажать. Нажмите «Далее». Заполните все необходимые поля. Поля, отмеченные красным пунктиром, обязательны для заполнения:
- Рабочее наименование — введите наименование товара;
- Наименование для печати — Вы можете оставить данное поле пустым, тогда для печати будет выведено рабочее наименование товара (по шаблону);
- Вид номенклатуры — будет отмечен автоматически;
- Единица хранения — выберите необходимую единицу хранения, в соответствии с характеристиками товара (шт., кг, м и т.д.);
- Ставка с НДС — выберите необходимое значение процентной ставки с НДС, включая «Без НДС»;
- Группа номенклатуры — будет выбрана автоматически, в зависимости от того, какая группа выбрана в списке групп слева. Также Вы можете изменить группу номенклатуры, в которую будет входить данный товар, нажав на кнопку с изображением троеточия;

После того, как все необходимые строки заполнены, нажмите «Записать». В результате должен появиться товар с базовыми значениями в соответствующей группе номенклатуры.
Карточка товара
В карточке товара есть возможность добавить артикул, свойства (дополнительные реквизиты), описание и изображения. Для того чтобы добавить изображение к товару, над полем для изображения нажмите на кнопку "Добавить изображение " и выберите из папки необходимый файл. В результате откроется форма для редактирования данных изображения: имя файла и описание. После внесения необходимых изменений нажмите "Записать и закрыть ". Остальные медийные файлы товара можно найти на вкладке "Прикрепленные файлы " (слева).

Изображение (группу изображений) товара можно добавить, нажав на кнопку с изображением плюса, в форме справа. Вы можете добавить группу изображений к данному товару в разделе “Присоединенные файлы”, которые можно загрузить вручную, либо посредством загрузки прайс-листа товаров из Excel. При добавлении изображения открывается соответствующая карточка с данными о нем. Поле “Описание” соответствует тегу “Alt” на сайте. Тег “Alt” необходим в том случае, если браузер пользователя не может отображать графический файл, тогда отображается информационный текст, т.е. текст из поля “Описание” в редакторе изображения.
Для того чтобы удалить изображение, нажмите на кнопку в виде крестика. Изображение будет удалено из активной области, но останется в прикрепленных файлах. Для того чтобы удалить изображение окончательно, перейдите в пункт “Прикрепленные файлы” в карточке с товаром, нажмите на изображение ПКМ и выберите действие “Пометить на удаление”.
В поле “Текстовое описание” необходимо внести описание товара, которое будет отображаться на сайте интернет-магазина. Вы можете открыть два товара одновременно и скопировать описание товара из одного товара в другой.

На вкладке "Учетная информация" есть возможность изменить вид номенклатуры, единицу хранения и др. Но для того чтобы данные поля были актины, справа вверху нажмите на кнопку "Все действия" и выберите пункт "Разрешить редактирование реквизитов объекта".
Для того чтобы изменить вид номенклатуры существующего товара номенклатуры, необходимо выполнить следующие действия:
- откройте карточку с товаром;
- перейдите на вкладку “Учетная информация”;
- в командной панели нажмите на раскрывающееся меню “Все действия” и выберите пункт “Разрешить редактирование реквизитов объекта”. Подтвердите редактирование. Редактирование реквизитов объекта доступно в том случае, если пользователь имеет на это соответствующие права. После этого вкладка “Учетная информация” будет доступна для редактирования;
В строке “Вид номенклатуры” нажмите на троеточие и выберите из списка соответствующее значение. Если данному виду номенклатуры в настройках “Значения по умолчанию” была задана единица измерения, то строка “Единица хранения” будет заполнена автоматически, в противном случае, выберите необходимое значение из выпадающего списка.

После того как необходимые поля заполнены, нажмите на кнопку “Записать и закрыть”.
Следующие товары можно создать путем копирования текущего. Создание нового товара копированием текущего необходимо тогда, когда данные товары будут отличаться непосредственно по одному атрибуту, например цвет.
Например, у Вас есть товары “Комбинезон 512А голубой 56 р”, “Комбинезон 512А зеленый 56 р” и “Комбинезон 512А голубой 62 р”. Для упрощения работы с товарами номенклатуры можно использовать следующий принцип: для того чтобы каждый раз не вносить одну и ту же информацию в разных карточках товара, заполните только первый, например “Комбинезон 512А голубой 56 р”, а далее нажмите "Создать новый элемент копированием текущего", где необходимо будет только поменять название и выбрать добавить изображение. Изображение текущего товара не копируется в новый, при этом открывается помощник изображений.
Назад Вверх