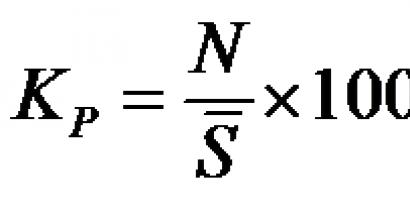Что нужно сделать на ЭТП после продления сертификата? Основные проблемы использования эцп Отсутствуют действующие сертификаты подписи
Часто к нам обращаются с вопросом, как установить сертификат через КриптоПpo CSP . Ситуации бывают разные: сменился директор или главбух, получили новый сертификат в удостоверяющем центре и т.п. Раньше все работало, а теперь нет. Рассказываем, что нужно делать, чтобы установить личный цифровой сертификат на компьютер.
Вы можете установить личный сертификат двумя способами:
1. Через меню КриптоПро CSP «Просмотреть сертификаты в контейнере»
2. Через меню КриптоПро CSP «Установить личный сертификат»
Если на рабочем месте используется операционная система Windows 7 без SP1, то устанавливать сертификат следует по рекомендациям варианта № 2.
Вариант № 1. Устанавливаем через меню «Просмотреть сертификаты в контейнере»
Чтобы установить сертификат:
1. Выберите Пуск -> Панель управления -> КриптоПро CSP -> вкладка Сервис и нажмите кнопку “Просмотреть сертификаты в контейнере”.
2. В открывшемся окне нажмите на кнопку “Обзор”. Выберите контейнер и подтвердите свой выбор кнопкой ОК.

Если появится сообщение “В контейнере закрытого ключа отсутствует открытый ключ шифрования”, перейдите к установке цифрового сертификата по варианту № 2.
4. Если на вашем компьютере установлена версия “КриптоПро CSP” 3.6 R2 (версия продукта 3.6.6497) или выше, то в открывшемся окне нажмите на кнопку “Установить”. После этого согласитесь с предложением заменить сертификат.
Если кнопка “Установить” отсутствует, в окне “Сертификат для просмотра” нажмите кнопку “Свойства”.

5. В окне “Сертификат” - > вкладка “Общие” нажмите на кнопку “Установить сертификат”.

6. В окне “Мастер импорта сертификатов” выберите “Далее”.
7. Если у вас уставлена версия “КриптоПро CSP” 3.6, то в следующем окне достаточно оставить переключатель на пункте “Автоматически выбрать хранилище на основе типа сертификата” и нажать “Далее”. Сертификат будет автоматически установлен в хранилище “Личные”.


Вариант 2. Устанавливаем через меню «Установить личный сертификат»
Для установки вам понадобится, собственно, сам файл сертификата (с расширением.cer). Он может находиться, например, на дискете, на токене или на жестком диске компьютера.
Чтобы установить сертификат:
1. Выберите Пуск -> Панель управления -> КриптоПро CSP -> вкладка Сервис и нажмите кнопку “Установить личный сертификат”.

2. В окне “Мастер установки личного сертификата” нажмите на кнопку “Далее”. В следующем окне, чтобы выбрать файл сертификата, нажмите “Обзор”.

3. Укажите путь к сертификату и нажмите на кнопку “Открыть”, затем “Далее”.

4. В следующем окне вы можете просмотреть информацию о сертификате. Нажмите “Далее”.

5. На следующем шаге введите или укажите контейнер закрытого ключа, который соответствует выбранному сертификату. Для этого воспользуйтесь кнопкой “Обзор”.


Если у вас установлена версия КриптоПро CSP 3.6 R2 (версия продукта 3.6.6497) или выше, поставьте флаг “Установить сертификат в контейнер”.

8. Выберите хранилище “Личные” и нажмите ОК.

9. Хранилище вы выбрали. Теперь нажмите “Далее”, затем - “Готово”. После этого может появиться сообщение:

В этом случае нажмите “Да”.
10. Дождитесь сообщения об успешной установке личного сертификата на компьютер.
Все, можно подписывать документы, используя новый сертификат.
Трудности валидации на сайте «РТС-Тендер» возникают из-за того, что ЭЦП browser Plug-In не видит ключ RuToken или только сертификат на подпись. Узнать, почему ПК не видит ключ электронной подписи, помогут инструкция от поставщика специализированного ПО, тематический форум на сайте ФНС или ресурсах, посвящённых ЭЦП, а также специалисты из службы технической поддержки производителя крипто-ПО.
Как должно работать
Почему не видит ЭЦП компьютер? Вроде и ключ в виде флешки есть (тот же RuToken), и утилита «Крипто-Про» установлена, а проверка ЭП не выполняется. Основная причина - ПК изначально не видит флешку ЭЦП. Это возникает обычно, потому что ключ пытаются запустить на устройстве с неподдерживаемой ОС. Ведь каждый ключик-флешка делается под свою среду, и банальное обновление ОС может привести к потере совместимости с имеющимся ключом ЭЦП (флешкой).
Когда установка криптопровайдера выполнена на поддерживаемом аппарате, по инструкции, но всё равно компьютер не видит ЭЦП, проблема может быть и в самом ключе. Чтобы разобраться, свяжитесь с поддержкой. Там у вас запросят скриншоты:
- версии/сборки CSP (вкладка «Общие»);
- ошибок при подключении контейнера ЭЦП.
Кроме того, укажите специалистам, где получали ЭЦП, на каком носителе у вас установлен контейнер (рутокен, етокен, флешка или реестр) и какая используется ОС (разрядность, сборка).
Компьютер не видит сертификат ЭЦП: первые шаги
Если компьютер не видит сертификат электронной подписи, то в операционной системе Windows нужно пройти по адресу:
Пуск - Панель управления - КриптоПРО CSP - Сервис - Протестировать - По сертификату. Так можно понять, установлен ли сертификат в Личное хранилище пользователя с привязкой к RuToken-у.
Если же у пользователя браузер не видит ЭЦП и он не может пройти регистрацию на сайте или подключить цифровую подпись, нужно установить, добавлен ли в доверенные интересующий сайт:
Пуск - Все программы -КРИПТО-ПРО - Настройки ЭЦП browser Plug-In.
Лучше использовать браузер Internet Explorer, так как java script может некорректно работать в других браузерах.
Если компьютер не видит ЭЦП, то в первую очередь необходимо посетить тематический форум компании КриптоПро. Если вопрос не будет решён собственными силами, тогда обратиться в службу поддержки (прислать туда евент-логи системы и приложений, указать версию/сборку CSP, ОС).
Не ставится ключ/сертификат
Почему «КриптоПро» CSP может не видеть ключей? Следует проверить такие параметры:
- корректно ли установлена программа (запущена ли служба Windows Installer);
- есть доступ в сеть;
- выдан корректный ключ в сертифицированном центре.
При установке желательно делать так:
установить личный сертификат, следуя мастеру установки
указать через «Обзор» расположение файла сертификата с расширением.cer
выбрать контейнер закрытого ключа (через «Обзор» выбрать сертификат на считывателе - флешке/дискете)
Если когда-то были неправильно установлены предыдущие ключи и новый носитель не устанавливается, то нужно очистить реестр (Windows). Для этого в панели CSP есть кнопка «Удалить запомненные пароли».
Если в событиях приложений ошибок не было, а в системе евент-логи их показали, необходимо проверить файлы Sfc/scannow, а после перерегистрировать компоненты MSIExec/unregister, потом - MSIExec/regserver.
Сложный случай
Если компьютер не видит ЭЦП что делать? При этом плагин не видит сертификат, а он установлен и сайт добавлен в доверенные. Ошибка редко, но порой возникает даже у тех пользователей, которые выполнили все требования инструкции по использованию СКЗИ. Например, установили корневой сертификат. Процедура подробно описана на странице 35 в пункте 2.5.2, который называется «Просмотр и установка личного сертификата, хранящегося в контейнере закрытого ключа». Если после всех выполненных требований компьютер всё равно не видит электронную подпись (отсутствие сертификата на cryptopro.ru) то проблема, скорее всего, в списке отзыва сертификатов удостоверяющего центра (УЦ). Если доступ к интернету у компании, эксплуатирующей ЭЦП, был осуществлён через прокси-сервер, то в онлайн-режиме программа не увидит установленный сертификат в справочнике отзыва. Всё заработает, если поставить данный справочник локально на компьютер.
15.03.2018
Рассмотрим проблемы, которые возникают при создании запроса на сертификат ключа проверки электронной подписи (ЭП), при установке или использовании сертификата.
Проблема 1. Неверные имя пользователя или пароль.

Решение : проверьте корректность логина и пароля указанного в настройках программы. Должен быть указан логин и пароль, который Вы используете для авторизации на сайте .

Проблема 2. При нажатии на кнопку «Запросить сертификат» не удается авторизоваться в личном кабинете Удостоверяющего центра.

Решение:
- Проверьте корректность логина и пароля указанного в окне авторизации в личном кабинете Удостоверяющего центра.
Логин и пароль должны быть указаны те, которые были высланы Вам на адрес электронной почты, указанной в заявлении.

В настройках антивирусной программы отключите сканирование HTTPS-трафика.
Если у Вас установлена антивирусная программа «
Avast
» или «
Антивирус Касперского
», то данные программы достаточно временно отключить.
-
- Отключите брандмауэр Windows.
В меню «Пуск» откройте «Панель управления» , выберите раздел «Система и безопасность» , откройте «Брандмауэр Windows» :

Выберите пункт :

«ОК» :

Проблема 3. Не удается выполнить запрос на сертификат.
Решение: проверьте версию операционной системы (ОС).
Например, в программе «Подпись Про » нажмите кнопку . В окне «О Программе » нажмите кнопку «О системе… »:

Проверьте версию операционной системы:

Если на компьютере установлена Windows XP, обновите версию ОС или воспользуйтесь другим компьютером с операционной системой Windows 7 (SP1) или выше.
Внимание! Windows XP снята компанией Microsoft с поддержки в 2014 г. (информация с официального сайта Мicrosoft), т.е. для нее не выходят обновления безопасности, что делает уязвимой как саму ОС, так и Ваши данные.
Проблема 4. При создании запроса на сертификат в КриптоПро CSP отсутствует биологический датчик случайных чисел и не удается сформировать контейнер закрытого ключа. Вместо окна биологического датчика случайных чисел открылось окно:

Решение: добавить биологический датчик случайных чисел.
Для добавления биологического датчика ДСЧ запустите программу КриптоПро CSP от имени администратора. Перейдите на вкладку «Оборудование » и нажмите кнопку «Настроить ДСЧ »:

Если в открывшемся окне отсутствует «Биологический ДСЧ », нажмите «Добавить »:


Задайте имя добавляемого ДСЧ или оставьте по умолчанию, нажмите «Далее» и «Готово» .

В окне «Управление датчиками случайных чисел » появится «Биологический ДСЧ ».

- Если биологический датчик есть в списке, но находится не на первом месте , поднимите его с помощью стрелки вверх.

Проблема 5. Ошибки при работе с полученным сертификатом: при подписании или при проверке подлинности сертификата.
Решение :
- Проверьте, действительна ли лицензия на программу КриптоПро CSP.
Запустите программу КриптоПро CSP и на вкладке «Общие» проверьте срок действия.

Если в поле «Срок действия» указано «Истекла» , то необходимо лицензию на программу либо ввести лицензионный ключ при наличии такового.
- Установите корневые сертификаты УЦ:
2. Вручную. Для этого:
Скачайте корневые сертификаты по .
Нажмите правой кнопкой мыши по скачанному файлу и выберите «Установить сертификат »:



Нажмите на кнопку «Готово» :

Откройте меню «Пуск» и в папке «КРИПТО-ПРО» запустите «Сертификаты» .

В открывшемся окне раскройте ветку Сертификаты → текущий пользователь → Промежуточные центры сертификации → Реестр → Сертификаты , найдите сертификат «Головной удостоверяющий сертификат» и, зажав левую кнопку мыши, перетащите его в ветку «Доверенные корневые центры сертификации» .

На предупреждение о безопасности ответьте «Да» .

Переустановите программу КриптоПро CSP поверх существующей.
- Проверьте актуальность версии установленной программы « » или « ».
Проверьте актуальность версии программы одним из способов:


- Для зоны «Надежные сайты» разрешите запуск ActiveX приложений.
Для этого в окне «Параметры безопасности – зона надежных сайтов» во всех пунктах установите значение «Включить» .


- Отключите блокирование всплывающих окон.
Для этого в окне «Свойства браузера» на вкладке «Конфиденциальность» уберите галочку с поля «Включить блокирование всплывающих окон» .

Установите дополнительные параметры безопасности. Для этого в окне «Свойства браузера» на вкладке «Дополнительно» установите галочки в полях: «SSL 2.0» , «SSL 3.0» , «TLS 1.0» , «Использовать TLS 1.1» и «Использовать TLS 1.2» .

- В настройках антивирусной программы отключите сканирование HTTPS-трафика.
Если у Вас установлена антивирусная программа «Avast » или «Антивирус Касперского », то данные программы достаточно временно отключить.
Если на компьютере установлены программы- блокираторы, временно отключите их или в настройках программ отключите сканирование сетевого трафика (HTTPS-трафика).
- Отключите брандмауэр Windows.
В меню «Пуск» откройте «Панель управления» , выберите раздел «Система и безопасность» , откройте «Брандмауэр Windows» :

Выберите пункт «Включение и отключение брандмауэра Windows» :

В открывшемся окне отключите брандмауэр, нажмите «ОК» :

Проблема 7
. При выборе сертификата в личном кабинете на сайте Удостоверяющего центра ООО «ПРОГРАММНЫЙ ЦЕНТР» возникает ошибка:

Решение : обновите или скачайте и установите «КриптоПро CSP» версии 4.0.9969. Скачать программу можно с официального сайта .
Проблема 8 . При аннулировании или приостановке действия сертификата ЭП окно отзыва или приостановления не закрывается автоматически или страница сайта не обновляется. 14 версии;
В таблице сеансов удаленного доступа выберите любое удобное для Вас время для подключения специалиста (время московское) и запишитесь на сеанс удаленного доступа, указав необходимые для записи данные (обязательно опишите проблему);
За пять минут до начала сеанса запустите программу TeamViewer, позвоните в отдел технической поддержки по бесплатному номеру 8-800-100-58-90 и сообщите код сеанса для подключения.

Когда специалист будет подключаться к Вам, разрешите доступ к вашему компьютеру. Нажмите кнопку «Разрешить ».

Количество показов: 8542
Подробную информацию по регистрации сертификата на ЭТП, а также информацию о других секциях и площадках, не представленных в инструкции, вы можете узнать у специалистов поддержки конкретной ЭТП.
Сбербанк-АСТ
- На главной странице ЭТП, не заходя в Личный кабинет, нажмите раздел «Участникам» и в выпадающем списке кнопку «Регистрация».
- Нажмите на кнопку «Выбрать» напротив пункта «Регистрация пользователя участника (нового сертификата электронной подписи)» и справа выберите одну из кнопок:
— «Подать заявку» — для добавления нового пользователя.
— «Привязать сертификат к зарегистрированному пользователю» — для обновления сертификата существующего пользователя. - В появившейся форме выберите новый сертификат и нажмите «Заполнить регистрационную форму».
- Заполните поля формы. Если добавляете нового пользователя, то логин должен отличаться от ранее используемого.
- Нажмите «Подписать и отправить».
После выполнения указанных действий можно будет сразу входить на ЭТП по новому сертификату.
техническую поддержку ЭТП .
УТП Сбербанк-АСТ (utp.sberbank-ast.ru)
1 способ
- Войдите в личный кабинет ЭТП по логину и паролю или действующему сертификату, привязанному к ЭТП. Если вы не помните логин и пароль, воспользуйтесь кнопкой «Забыли пароль?». Если не помните данныедля восстановления, то воспользуйтесь инструкцией на площадке.
- Перейдите в «Личный кабинет» — «Реестр представителей», затем на странице «Реестр представителей» нажмите кнопку «Изменение представителя» у нужного пользователя.
- В открывшейся форме прикрепите файл открытого ключа нового сертификата.
- Нажмите «Подписать и сохранить».
2 способ
- На главной странице ЭТП, не заходя в Личный кабинет, нажмите на кнопку «Регистрация».
- В блоке «Регистрация представителя с ЭЦП» нажмите на «Подать заявку».
- В первом поле выберите новый сертификат, а в последнем — предыдущий, заполните обязательные поля и нажмите «Подписать и сохранить».
По вопросам, связанным с работой на площадке, заполнением форм и документам необходимо обращаться в техническую поддержку ЭТП .
ЕЭТП «Росэльторг»
- Войдите в личный кабинет ЭТП по логину и паролю или действующему сертификату, привязанному к ЭТП. Если вы не помните логин и пароль, воспользуйтесь кнопкой «Восстановить пароль» на странице входа. Если не помните данные для восстановления, то воспользуйтесь инструкцией на площадке .
- Перейдите в раздел «Пользователи», «Реестр пользователей».
- Выбрать напротив пользователя «Изменить данные»
Выбрать кнопку «Загрузить новую ЭП». В списке сертификатов выбрать новый и нажать кнопку «ОК».
После появления информационного сообщения можно будет сразу входить на ЭТП по новому сертификату.
По вопросам, связанным с работой на площадке, заполнением форм и документам необходимо обращаться в техническую поддержку ЭТП .
Национальная электронная площадка
1 способ
- Войти в личный кабинет по логину-паролю, либо по старому сертификату, если он еще действует, либо через ЕСИА.
- Раскрыть раздел «Мой кабинет» и выбрать «Загрузка сертификатов», после чего указать нужный сертификат.
2 способ
- На главной странице ЭТП, не заходя в Личный кабинет, выбрать раздел «Участникам» и в выпадающем меню нажать на кнопку «Регистрация доверенности».
- Заполнить форму, в которой нужно указать новые логин и пароль.
- В последнем поле выбрать новый сертификат и нажать на кнопку «Отправить».
- В течение часа на почту придет письмо, в нем перейти по ссылке и указать новые логин и пароль для входа.
После выполнения указанных в способах действий можно будет сразу входить на ЭТП по новому сертификату.
По вопросам, связанным с работой на площадке, заполнением форм и документам необходимо обращаться в техническую поддержку ЭТП .
РТС-Тендер
Порядок действий Участников при работе с пользователями организации зависит от того, зарегистрирована ли организация Участника в Единой информационной системе.
— Участник зарегистрирован в ЕИС
После прохождения регистрации Участника в ЕИС действия по добавлению пользователей организации выполняются Участником в Личном кабинете ЕИС.
— Участник аккредитован на площадке, но не зарегистрирован в ЕИС
Действия по добавлению пользователя осуществляются на Электронной площадке. Для добавления электронной подписи Участнику, незарегистрированному в ЕИС:
- Откройте главную страницу РТС-тендер и выберите раздел «44-ФЗ», далее раздел «Участникам»;
- Нажмите на раздел «Добавить пользователя» или перейдите в раздел «Аккредитация» и нажмите на ссылку «Подать запрос на добавление нового пользователя организации», которая находится под кнопкой «Продолжить регистрацию»;
- Откроется форма «Заявка на добавление пользователя». В поле «Сертификаты» нажмите кнопку «Выбрать из списка». Выберите Ваш сертификат и нажмите «Ок». Заданные в сертификате данные автоматически заполнят ряд полей формы «Заявка на добавление пользователя»;
- Заполните обязательные поля, отмеченные «*»;
- Нажмите кнопку «Отправить» и подтвердите действие сертификатом. Заявка на добавление электронной подписи утверждается автоматически в течении 20-30 минут.
По вопросам, связанным с работой на площадке, заполнением форм и документам необходимо обращаться в техническую поддержку ЭТП .
Заказ РФ «Татарстан»
- На главной странице ЭТП, не заходя в Личный кабинет, нажать на раздел «Регистрация».
- Выбрать кнопку «Добавить новую ЭЦП».
- Нажать на кнопку «Пользователь организации», выбрать новый сертификат и из списка организацию.
- Заполнить форму, в которой нужно указать новые логин и пароль, и нажать на кнопку «Отправить на рассмотрение».
После выполнения указанных действий можно будет сразу входить по новому сертификату.
По вопросам, связанным с работой на площадке, заполнением форм и документам необходимо обращаться в техническую поддержку ЭТП .
ЭТП РАД
1 способ
- На главной странице ЭТП, не заходя в Личный кабинет, выбрать раздел «Участникам» и в выпадающем списке кнопку «Регистрация доверенности».
- Заполнить форму, в которой нужно указать новые логин и пароль, выбрать новую электронную подпись и нажать на кнопку «Отправить».
- Если появится сообщение «Пользователь с таким сертификатом уже зарегистрирован», то нажать на кнопку «Продолжить»
- Заполнить форму и выбрать кнопку «Подписать и отправить»
- На электронную почту, которая была указана в заявке, придет письмо-подтверждение, нужно перейти в нем по ссылке и ввести логин и пароль. Заявка на добавление электронной подписи утверждается в течение часа после подтверждения почты.
2 способ
- Войти в личный кабинет ЭТП по логину и паролю или действующему сертификату, по которому возможен вход. Если вы не помните логин и пароль, воспользуйтесь кнопкой «Восстановление пароля» или «Напомнить пароль» на странице входа. Если не помните данные для восстановления, то воспользуйтесь инструкцией на площадке.
- В разделе «Мой кабинет» нажать на кнопку «Смена электронной подписи».
- Выбрать новую электронную подпись и нажать кнопку «Подписать и отправить».
- На новой странице поставить галочку «Я подтверждаю смену ролей» и нажать кнопку «Подписать и отправить».
Существует система электронных торгов, которая является своеобразной площадкой для заказчиков и исполнителей, где можно выдвинуть свое предложение и принять в нем участие другим. На данном портале размещают свои конкурсные условия многие государственные корпорации и компании. Так как заявки подаются и принимаются на электронном носителе, подтвердить и обезопасить достоверность данной информации можно только с помощью электронной подписи. Это полноценный аналог личной подписи, которую участник оставляет на конверте или другом бумажном носителе. является обязательным атрибутом для , так как обеспечивает достоверность информации первоисточника и обеспечивает защиту авторских прав.
Чтобы разобраться в вопросе, почему не работает электронная подпись, нужно запомнить основные моменты, для ее получения. Потому что, бывают моменты, когда неправильно установленная программа и становится причиной неправильной работы электронной подписи (ЭП). Для ее получения, заявитель должен на сайте Удостоверяющего центра, который в дальнейшем будет выдавать соответствующий сертификат на ее использование. Данный центр может потребовать предоставить нужный пакет документов, который отправляется по электронной почте. После всего подготовительного периода, человек получает электронную подпись. Далее, вы устанавливаете специальную программу, через которую сможете ей воспользоваться. Из этого появляется следующие моменты, которые могут стать причиной не правильной работы электронной подписи:
- Сбой в настройках самого браузера, в котором закрепляется подпись;
- Нет сертификата, который обязательно должен выдавать Удостоверяющий центр;
- Не правильно установленные настройки, которые касаются выданного сертификата.
Неполадки в работе подписи могут спровоцировать следующие последствия:
- Несвоевременная подача заявки для участия в тендере, соответствие потеря своего шанса;
- Проигрыш в аукционе-онлайн;
- Несвоевременная подпись контракта, соответственно потеря средств и возможностей.
Для начала необходимо запомнить, что создание нужной подписи в электронном виде возможно только в интернет-браузере «Internet Explorer » начиная с 8 версии. Чтобы устранить появившиеся ошибки, важно точно определить, в чем основная проблема:
- Если при входе в программу не отображается необходимый сертификат с выданными ключами, то необходимо проверить параметры установки в специализированной программе КриптоПро и их соответствие операционной системе. В настройках интерне-браузера узлы добавляются в адреса площадок и включаются АктивХ. После этого в корневые центры сертификации устанавливают выданный Удостоверяющим центром документ для электронной подписи.
- Когда при необходимости подписать документы, ЭП выдает ошибку, необходимо подать заявку на обновление лицензии в Удостоверяющем Центре. После этого в КриптоПро вводится новый серийный номер и программа продолжает работать. Также решить данную проблему можно, проверив все контейнеры, которые вставлены в usb-разъем.
- Если во время входа на электронную площадку, системы выдает сбой, то нужно проверить параметры установки библиотеки Capicom. Так как все файлы должны копироваться в определенную папку, их отсутствие провоцирует сбой работы программы.
Если вовремя не восстановить работу электронной подписи, можно лишиться не только возможности участвовать в тендере, но и потерять шансы развивать свой бизнес и делать более выгодные предложения и вложения. Поэтому при возникновении проблем с неправильной работой подписи, обращайтесь в компанию, которая сможет помочь вам решить этот вопрос. Одной из таких является и наша компания « », которая готова помочь справиться с возникшей проблемой. Для этого наши специалисты собрали подробную инструкцию по установке и настройке электронной подписи, чтобы в дальнейшем у вас не возникало проблем. В случае обнаружения подобных проблем и сложности их ликвидации, звоните в компанию, наши профессионалы помогут восстановить работу и помочь в решении других подобных вопросов.